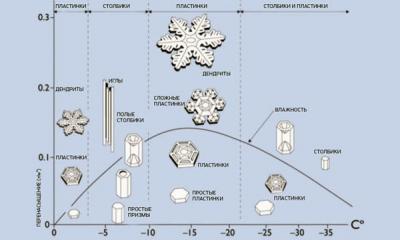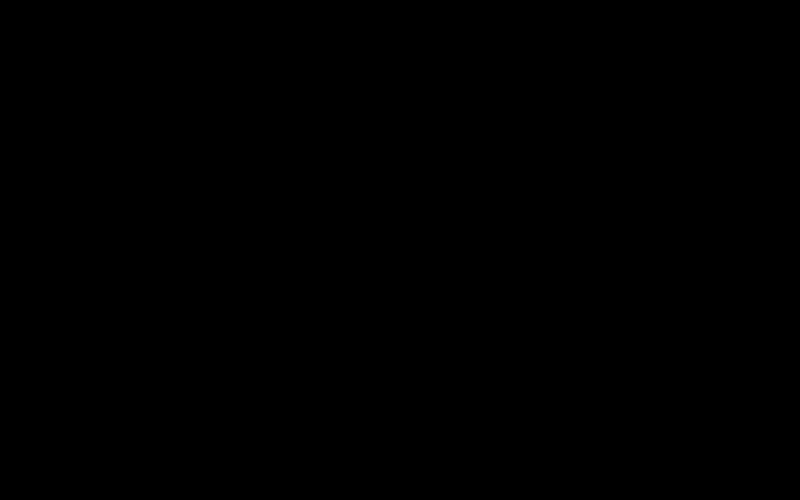Применение роутера для раздачи доступа в Интернет в домашних условиях сегодня уже можно назвать аксиомой. Такое подключение по WiFi, в отличие от сотовой связи, обеспечивает бесплатный скоростной доступ в Сеть для всех мобильных устройств, включая ноутбуки, смартфоны и планшеты.
Однако, в некоторых случаях, например, на съемной квартире или в общежитии, не всегда целесообразно приобретать маршрутизатор, а в качестве транслятора вполне можно использовать и ноутбук.
Конечно, такое решение накладывает некоторые ограничения, в том числе и небольшая мощность сигнала, а значит и радиус действия существенно меньше. Тем не менее - это вариант решения задачи, и мы расскажем, как его реализовать на практике.
Раздаем Интернет, используя возможности Windows
В Windows 7 и Windows 10 разработчики предусмотрели функцию создания виртуального роутера, однако активировать ее несколько сложнее, чем это организовано, например, на смартфонах под управлением ОС Android. Там достаточно в меню активировать функцию «Точка доступа», задать пароль - и раздача Интернета запущена.
Что нужно сделать для этого в Windows? Отметим, что способы раздавать WiFi в Windows 7 и Windows 10 серьезно различаются, и в последнем случае все гораздо проще. Поэтому, начнем в настройки виртуального роутера в Windows 7, а затем расскажем, как включить все в «Десятке».
Большинство описанных в Сети способов настройки в Windows 7 относятся к организации виртуальной «вай фай» сети в меню «Центр управления сетями и общим доступом | Создание и настройка нового подключения или сети». Главным здесь является пункт «Настройка беспроводной сети компьютер-компьютер». Все бы хорошо, но беда в том, что в некоторых версиях Windows такого пункта просто нет, и пользователи встают в тупик.
Но выход есть! Мы расскажем, как раздать WiFi с ноутбука, используя командную строку и с помощью сторонних утилит. Поверьте, это совсем не сложно.
 Итак, в Windows 7 в меню Пуск наберите в поиске «cmd» и запустите ее с правами администратора. В открывшемся окне введите команду:
Итак, в Windows 7 в меню Пуск наберите в поиске «cmd» и запустите ее с правами администратора. В открывшемся окне введите команду:
netsh wlan set hostednetwork mode=allow ssid=«WiFiNout» key=«Test5678» keyUsage=persistent
где WiFiNout — пример имени создаваемой Wi-Fi сети, а параметр Test5678 — пример пароля (ключа) к сети, которые вы можете задать на свое усмотрение.
 После подтверждения выполнения операции необходимо активировать виртуальную беспроводную сеть. Сделать это можно с помощью команды:
После подтверждения выполнения операции необходимо активировать виртуальную беспроводную сеть. Сделать это можно с помощью команды:
После выполнения этой команды ноутбук начинает раздавать WiFi сеть. Но нам предстоит еще организовать к ней доступ ваших устройств. Для этого кликните правой кнопкой мыши по значку сети в трее Windows и выберите в контекстном меню «Центр управления сетями и общим доступом».
 В открывшемся окне в меню слева выберите пункт «Изменение параметров адаптера». Откроется список имеющихся сетевых подключений, среди которых появилось новое с именем «WiFiNout».
В открывшемся окне в меню слева выберите пункт «Изменение параметров адаптера». Откроется список имеющихся сетевых подключений, среди которых появилось новое с именем «WiFiNout».
 Чтобы организовать из этой сети доступ к Интернету, нужно разрешить его в нашем текущем подключении по кабелю. Для этого кликните правой кнопкой по значку проводного соединения и выберите в контекстном меню пункт «Свойства».
Чтобы организовать из этой сети доступ к Интернету, нужно разрешить его в нашем текущем подключении по кабелю. Для этого кликните правой кнопкой по значку проводного соединения и выберите в контекстном меню пункт «Свойства».
 Откроется окно с параметрами подключения, в котором нужно на вкладке «Доступ» поставить галочку в поле «Разрешить другим пользователям сети использовать подключение к Интернету данного компьютера» и ниже выбрать созданную нами сеть.
Откроется окно с параметрами подключения, в котором нужно на вкладке «Доступ» поставить галочку в поле «Разрешить другим пользователям сети использовать подключение к Интернету данного компьютера» и ниже выбрать созданную нами сеть.
После этого, желательно перезагрузить компьютер. После перезагрузки, чтобы ноутбук начал раздавать сеть, потребуется вновь активировать ее в командной строке командой:
netsh wlan start hostednetwork
Для остановки Wi-Fi трансляции используйте команду:
netsh wlan stop hostednetwork
 Включаем раздачу Интернет в Windows 10
Включаем раздачу Интернет в Windows 10
Чтобы включить раздачу вай фай в Windows 10 разработчики добавили отдельную функцию - «Мобильный хот-спот». Для того, чтобы его активировать, откройте в меню «Пуск» раздел «Параметры» и кликните по иконке «Сеть и Интернет».
 Откроется окно с параметрами, связанными с сетью. Здесь в левом меню найдите пункт «Мобильный пункт хот-спот» и кликните по нему. Теперь, в правом поле вы увидите текущие параметры вашей будущей беспроводный сети, ее имя и сетевой пароль. Задайте подходящие вам названия и ключ сети.
Откроется окно с параметрами, связанными с сетью. Здесь в левом меню найдите пункт «Мобильный пункт хот-спот» и кликните по нему. Теперь, в правом поле вы увидите текущие параметры вашей будущей беспроводный сети, ее имя и сетевой пароль. Задайте подходящие вам названия и ключ сети.
Если вы не хотите, чтобы кто-то имел возможность включать раздачу Wi-Fi удаленно по Blutooth, то отключите эту функцию в данном окне.
 Теперь можно активировать беспроводную сеть. Для этого кликните по выключатели в верхней части окна настроек. Чтобы устройства, подключаемые по Wi-Fi сети, получили доступ к Интернету, потребуется дать доступ для вновь созданной сети, как мы указывали выше, зайдя в меню «Настройки параметров адаптера» (справа вверху в этом же окне) и настроить доступ в свойствах кабельного подключения.
Теперь можно активировать беспроводную сеть. Для этого кликните по выключатели в верхней части окна настроек. Чтобы устройства, подключаемые по Wi-Fi сети, получили доступ к Интернету, потребуется дать доступ для вновь созданной сети, как мы указывали выше, зайдя в меню «Настройки параметров адаптера» (справа вверху в этом же окне) и настроить доступ в свойствах кабельного подключения.
В данном случае, это сеть с номером 13. Чтобы устройства смогли подключаться, перезагрузите ПК.
Раздаем Интернет с помощью утилиты Connectify
 Небольшая утилита Connectify имеет бесплатную версию и ее вполне достаточно для раздачи Интернета с ноутбука при подключении через кабельное соединение. Чтобы активировать функцию подключения Интернета через USB-адаптер сотового оператора 3G и 4G, потребуется купить программу (2650 рублей).
Небольшая утилита Connectify имеет бесплатную версию и ее вполне достаточно для раздачи Интернета с ноутбука при подключении через кабельное соединение. Чтобы активировать функцию подключения Интернета через USB-адаптер сотового оператора 3G и 4G, потребуется купить программу (2650 рублей).
 Скачать утилиту можно с сайта программы . После установки виртуального роутера вас кратко ознакомят с возможностями настройки, после чего можно приступать к запуску раздачи Wi-Fi.
Скачать утилиту можно с сайта программы . После установки виртуального роутера вас кратко ознакомят с возможностями настройки, после чего можно приступать к запуску раздачи Wi-Fi.
От вас потребуется выбрать сетевой адаптер, через который в ноутбук соединяется с Интернет и задать собственный пароль.
Чтобы активировать трансляцию, нажмите кнопку в нижней части окна программы - «Запустите точку доступа Hotspot».
Бывают случаи, когда появляется необходимость зайти с телефона или планшета в интернет, но под рукой, как назло, нет ни одной сети WiFi. В таком случае необязательно покупать трафик или искать свободную точку доступа. Продвинутым пользователям и «айтишникам» известно, как раздавать wifi с ноутбука и компьютера, если на нем установлен адаптер. Надеемся, эти способы помогут всем остальным быстро начать раздавать wifi без роутера и обеспечить себя стабильным соединением.
Использовать ноутбук как точку доступа WiFi достаточно просто, и скорости, выдаваемой в случае использования этого устройства, достаточно для комфортной работы в интернете. Раздавать по WiFi с ноутбука возможно, используя:
- Встроенные инструменты Windows.
- Сторонний софт.
Программ, позволяющих раздавать по wifi с ноутбука, очень много, но не все дают качественную связь. Однако для определенных задач этого достаточно. В свою очередь, раздать сигнал на «виндовс» 7,8,10 с ноутбука, применяя встроенные инструменты, реально лишь двумя способами.
Возможна также раздача wifi с компьютера, но в таком случае на нем должен быть установлен адаптер беспроводной связи. В заводской сборке он устанавливается крайне редко, чаще всего используется внешнее устройство. Такой адаптер напоминает радиоприемник от беспроводной мыши и обеспечивает хороший сигнал Bluetooth и WiFi.
Подготовка ноутбука
Если ноут подключен к сети через Lan-кабель и нужно раздать «вай-фай» с ноутбука как роутером, в этом нет ничего сложного. Главное, создать обычное подключение, чтобы на самом устройстве был доступ к интернету. Также необходимо проверить работоспособность встроенного адаптера сети.
Работу сетевого кабеля проверить просто. При его подключении к ноутбуку в нижнем правом углу панели задач появляется иконка «Доступ к интернету»:
Основная причина, почему ноутбук не раздает wifi и нет подключения к интернету, — неисправность кабеля или его недостаточно плотный контакт с гнездом. В этом случае иконка выглядит следующим образом:
После подключения кабеля самое время проверить работу адаптера. Для этого необходимо зайти в «Мой компьютер». Делается это следующим образом: открыть меню «Пуск» или нажать на кнопку Windows. Далее найти кнопку «Компьютер», кликнуть на нее. В открывшемся меню щелкнуть правой кнопкой мыши в любую свободную область и выбрать последний пункт – «Свойства».
В левом верхнем углу найти раздел «Диспетчер устройств», нажать на него и в списке найти «Сетевые адаптеры». В выпадающем меню отобразятся все установленные. Надо найти строку, где есть упоминание NetWork, например:

Нажать на него правой кнопкой мыши (ПКМ), если есть пункт «Включить», активировать его, если такого нет, значит, он уже работает и можно приступать к настройке «вай-фая».
Необходимая виртуальная точка доступа wifi, чтобы ноутбук одновременно принимал и раздавал сигнал, в этом случае силами Windows 7 (и любой другой «виндовс» не справится), нуждается в дополнительном софте. Можно пойти более тривиальным путем и установить дополнительный съемный адаптер, но далее будет рассказано, как обойтись без лишних затрат, используя специальное ПО.
Раздача Wi-Fi с помощью встроенных средств
Первый способ, как сделать точку доступа wifi на ноутбуке, очень простой и появился в системах Windows 10, версии старше 1607. Это все происходит в графическом меню и без использования команд.
Сначала требуется открыть меню «Пуск», найти слева в столбце «Параметры». Открыть его и запустить «Сеть и Интернет». Среди списка предлагаемых параметров, найти и открыть «Мобильный хот-спот». Далее сразу включить его, перетащив ползунок, либо нажать на кнопку «Изменить» и ввести собственные пароль и название будущего подключения. Все, после этого точка заработает. Ответ на вопрос, как правильно раздать wifi на ноутбуке, найден.

Раздача Wi-Fi с помощью командной строки и netsh
Второй способ раздать интернет с ноутбука – использовать встроенные средства Windows. Также они называются – Wireless Hosted Network, они есть на всех версиях, начиная с «семерки». Руководствуясь данной инструкцией с помощью командной строки также возможно раздать WiFi на ноутбуке.
Для начала зайти в меню Windows и в нижнем окошке «Найти программу и файлы» ввести «cmd», в предложенных программах видно одну единственную запись: «cmd.exe». Нажать на нее ПКМ и запустить от имени администратора. В открывшееся окно черного цвета необходимо скопировать и вставить следующую команду: netsh wlan set hostednetwork mode=allow ssid=«1111» key=«11111111»keyUsage=persistent.
Где 1111 – это название сети, а восемь единиц — пароль wifi. Эти данные можно изменить на более привычные пользователю, главное, чтобы пароль состоял из восьми и более символов.
Это основная команда раздачи WiFi через командную строку. Если все сделано правильно, появится запись, информирующая, что сеть Virtual WiFi создана:

Остается только запустить виртуальную сеть, чтобы ноутбук раздавал WiFi. Для этого скопировать и ввести еще одну команду: netsh wlan start hostednetwork. При удачном запуске видно, что размещенная сеть запущена.
Если после всего сделанного не работает интернет при раздаче с ноутбука, нужно дополнительно включить созданный системой виртуальный адаптер. Обычно он запускается автоматически, но бывают и баги. Он используется, чтобы с других ноутбуков и с «Андроида» можно было подключиться к созданному WiFi. Для этого зайти в «Диспетчер устройств», в раздел «Сетевые адаптеры» и включить появившийся в списке виртуальный адаптер. Как включать и выключать адаптеры, описывалось выше. Только теперь наш адаптер имеет конкретное название – Microsoft Hosted Network Virtual Adapter.

Если решено включить точку WiFi доступа на ноутбуке, где установлена ОС Windows 10, необходимо проверить, общий доступ включен ли. Для этого нажать ПМК на окно «Пуск», найти «Сетевые подключения», кликнуть по ним ПМК, перейти во вкладку «Свойства», «Доступ» и установить в меню обе галочки, чтобы все использовали подключение.
Раздача Wi-Fi с помощью программ
Если в ходе создания точки доступа wifi Windows 7 возникли сложности, и система не работает, искать причину можно очень долго. Проще воспользоваться программами. Они автоматически подключают все службы, запускают virtual router manager, так что пользователю практически ничего не приходится делать. Также некоторые программы из ноутбука «сотворяют» репитер. Получается так: чтобы он раздавал WiFi, не нужно иметь подключение компьютера по Lan-кабелю. Можно раздавать интернет и одновременно самому получать его через wifi от другого ноутбука или даже телефона. Но, конечно, не каждая бесплатная версия приложения дает такую возможность.
Connectify
 Если сложно понять, как раздать «вай-фай» с компьютера на телефон, используя в качестве роутера адаптер, тогда для Windows 7 есть очень простая и наглядная программа – «Connectify». Надо скачать бесплатную версию программы с официального сайта или другого источника и установить ее, после перезагрузить компьютер и приступить к настройке новой сети.
Если сложно понять, как раздать «вай-фай» с компьютера на телефон, используя в качестве роутера адаптер, тогда для Windows 7 есть очень простая и наглядная программа – «Connectify». Надо скачать бесплатную версию программы с официального сайта или другого источника и установить ее, после перезагрузить компьютер и приступить к настройке новой сети.
Понять, как настроить раздачу wifi через ноутбук с ОС Windows 7, довольно просто. После запуска приложения появится окно программы с несколькими пустыми полями:
- «HotsSpotName»: сюда необходимо ввести название будущей сети. Оно отобразится при поиске WiFi с планшета или телефона.
- «Password»: придумать пароль для сети.
- «Internet to Share»: выбрать, какое интернет-подключение будет транслироваться.
- «Share Over»: определить способ раздачи интернета. Либо по локальной сети, если в ней находятся подключенные через Lan-кабель устройства, либо WiFi. Нужно выбрать второй способ.
- «Sharing Mode»: выбор адаптера для трансляции сигнала, если у компа один адаптер, способный раздавать WiFi. Значит, в этом пункте из вариантов будет только один.

Программа «Connectify» — платная версия, практически все настройки выставляет сама, но используя данные подсказки, пользователь самостоятельно, быстро и правильно все настроит.
Это приложение — еще один способ, как быстро раздать wifi с ноутбука. Для начала нужно скачать и установить программу. Далее нажать на ярлык, находящийся на рабочем столе, ПКМ и запустить его от имени администратора.
Настроек здесь очень мало, в первое поле – Network Name — следует ввести название будущей сети. Network key – это будущий пароль. Enable Internet Sharing — это самая интересная часть программы, так как здесь возможно выбрать в качестве исходного подключения и локальный кабель, и другой «вай-фай». То есть, данная программа на компьютере использует его как маршрутизатор и репитер.

Mypublicwifi — бесплатный продукт, обладающий мощным и удобным функционалом, несмотря на свою простоту.
MHotSpot
После скачивания и установки этой программы запустить ее от имени администратора в windows и перейти к этапу настройки. Здесь используется стандартное меню, как и в предыдущих программах. Одно отличие: в последней графе возможно выбрать максимальное количество пользователей, они могут подключаться к сети. Программа создает WiFi, используя в качестве интернет-подключения только Lan-кабель, но позволяет как раздать интернет с компьютера на телефон, так и на другой ноутбук без проблем и очень быстро.
Это самый простой способ, как можно раздать WiFi с ноутбука. Скачать программу и запустить ее. Меню простое: всего три поля. В первое вводится название сети, во второе — пароль (не менее восьми символов) и в последнем разделе выбрать способ раздачи интернета: WiFi. Все, нажать на кнопку «Start» и наслаждаться доступностью связи с интернетом.

Безопасность при раздаче «вай-фай» с ноутбука
Помимо этого, при задумке пароля в перечисленных программах есть возможность выбора кода шифрования. Наиболее безопасный — WPA 2.
Проблемы и их решения при создании точки доступа Wi-Fi
При создании собственной сети WiFi на ноутбуке иногда возникают проблемы. Например, сеть создана, но телефон ее «не видит». В таком случае требуется перезагрузить сетевой адаптер. Для этого найти его в «Диспетчере устройств», выключите и включите заново. Более подробно о том, как зайти в «Диспетчер», указано в разделе «Подготовка ноутбука».
Также при создании беспроводной точки необходимо проверить, выключен ли режим «В самолете», это касается как ноутов, так и телефонов. Для этих целей имеется специальная клавиша на клавиатуре, в верхней строке над цифрами, с опознавательным знаком «самолет».
Чтобы сделать раздачу интернета на ноутбуке, требуется отключить антивирус и брандмауэр Windows. Проще всего это сделать через «msconfig». Для этого нажать Windows+R, в появившуюся строку ввести «msconfig». В новом окне «Конфигурация системы» найти вкладку «Службы». В списке — антивирус («Касперский», Eset 32, Avast, пр.) и «Брандмауэр Windows». Нужно убрать напротив них галочки, сохранить настройки и перезагрузить ноутбук.
Способ раздачи WiFi с ПК ничем не отличается, конечно, если он оборудован адаптером. Рекомендуется сначала обновить драйверы при помощи программы Driver Booster 5. Теперь понятно, может ли ноут раздавать wifi и как подготовить его к этому процессу.
У многих из нас, сейчас, дома есть не только телевизор и компьютер, но и телефон, планшет и другие электронные устройства, а подключение к интернету только одно. В связи с этим возникают такие вопросы: Как раздать вай-фай с компьютера без роутера? Может ли ноутбук раздавать wifi без роутера? Можно ли и как раздать интернет с компьютера на телефон и другие электронные устройства? Как с компьютера раздать вай фай так, чтобы выходить в интернет со всех устройств, которые есть у нас дома? Как сделать вай фай на компьютере без роутера?
Вы отвечаете, что раздача wifi с компьютера-ноутбука возможна только благодаря роутеру? Тогда этот пост для Вас. Но возможно ли сделать так, чтобы компьютер или ноутбук, раздавал вай-фай без роутера, может ли компьютер раздавать wifi без роутера? Безусловно, в частности если ваш компьютер-ноутбук!!!
Скорее всего вы знаете, что такое раздать wifi, поэтому не будем подробно это описывать, а ответим на приведенные выше вопросы. Итак, как раздать wifi с компьютера?
Как раздать вай фай с компьютера windows 7,8,10, без роутера на любые устройства
Эти советы пригодятся и тем, у кого
роутер не раздает вай-фай или
роутер
перестал раздавать вай-фай. И не все могут настроить роутер, но все смогут настроить ноутбук, с помощью простой инструкции предоставляемой ниже, чтобы ваш ноутбук стал раздавать
wifi. Это очень просто и быстро. Первый раз на настройку ноутбука, может уйти 10-15 минут.
Опробован этот способ на операционных системах - Windows 7, 8, 10. Так что, как раздать wifi с компьютера windows 7: ноутбука, и вай-фай без роутера на виндовс 10 — например, не будет для Вас проблемным вопросом! На других операционных не пробовали этот способ.
Если вы подключитесь предлагаемым способом, в другой операционной системе отпишитесь в комментариях, пожалуйста, для пользы другим.
Стоит еще добавить, чтобы раздать вай-фай с ПК без роутера, для раздачи интернета через Wi-Fi с этой точки доступа, компьютер должен быть оснащен Wi-Fi адаптером. Либо USB, либо PCI. В ноутбуках это зачастую встроенный девайс. А вот в стационарных компьютерах такого, зачастую нет. Как сделать вай-фай без роутера на ПК, также читайте в комментариях.
Но если у Вас ноутбук, то понять: как раздать вай-фай с компьютера виндовс 7, 8,10 с этой точки доступа не должно составить вам трудностей.
Итак, если ваш компьютер (ноутбук точно) оснащен всем этим, тогда примемся за дело, как раздать вай фай с компа . Но для настройки вашего компьютера, еще нужно получить ответ на этот вопрос: что надо скачать, чтобы у тебя везде был wi-fi?
Как раздать интернет с компьютера на телефон без роутера?
Сначала обсудим вкратце, что необходимо сделать, чтобы вы получили правильный ответ на вопрос как раздать wifi с компьютера (ноутбука) :
1. Чтобы раздать вай-фай с компьютера (ноутбука), вам нужно сформировать виртуальную WI-FI точку, затем существующее интернет соединение перенести на эту точку доступа,поэтому нужно скачать бесплатно вай фай. Вам не надо думать, как сделать вай-фай на компьютере (ноутбуке), за вас создаст точку доступа и будет отвечать за нее очень маленькая, бесплатная программа которая раздает вай фай — «Mhotspot». Эта программа не требует установки.
Делимся ссылкой на скачивание этой замечательной программки. Вы можете скачать программу раздающую вай-фай На нем имеются и другие интересные, полезные программки, об одной из них читайте в конце этой статьи.
1. Итак приступим: Запускаем «Mhotspot
» и видим вот это о
кно программы mhotspot. Давайте, все это расшифруем. Вводите в соответствующие поля персональные данные в поле
«Hotspot name»
 вводите название точки доступа(например Аlbert), это имя будут видеть устройства при поиске точек.
вводите название точки доступа(например Аlbert), это имя будут видеть устройства при поиске точек.
3. Max Clients — здесь укажите число клиентов, которые смогут подключиться к вашей точке соединения, можно подключить единовременно до 10 устройств. Если вы укажете 1, то больше ни какое устройство вы не сможете подключить к этой точке, кроме подключенного.
4. Теперь нам остается только нажать «Start Hotspot» и создать точку доступа.
5. шаг, как поставить вай-фай, он посложнее! Поэтому, не торопитесь и будьте внимательнее.
Как раздать wifi с компьютера через существующее интернет-соединение
Вначале заходите по адресу: пуск - панель управления - сеть и интернет - центр управления сетями и общим доступом - изменение параметров адаптера.
Там же, находите
«Беспроводное сетевое соединение 2.
Можете переименовать его в желаемое имя, для вашего удобства чтобы не запутаться при дальнейшей настройки, я например переименовал в «Virtual WiFi».
Но это не обязательно, можно и оставить
Беспроводное сетевое соединение 2.
Как душе вашей будет угодно.

Находите ваше активное подключение. У меня оно реализовывается через USB 3g модем , у вас может быть любое другое, например в большинстве случаев это Подключение по локальной сети.
6. Теперь, заходите в свойства вашего активного подключения , переходите в вкладку «Доступ» . И тут поставьте везде галочки, как показано на рисунке .

Галочки на «Разрешить другим пользователям сети использовать подключение к Интернету данного компьютера»
и галочка «Разрешить другим пользователям сети управление общим доступом к подключению к Интернету».
А
в списке
«Подключение домашней сети» выбирайте ваш «Virtual WiFi»
ваше переименованное или не переименованное соединение.
7.
Перезагрузите ваш компьютер
и после ваша WiFi точка доступа будет готова и начнет работать.
Теперь можете всегда пользоваться этой точкой доступа. Когда вы будете подключать устройства к интернету, просто найдите в них эту точку и введите пароль указанный вами ранее при создании точки в программе «Mhotspot».
8.
Если вы перезагрузили ноутбук(компьютер), то для включения раздачи интернета по WiFi понадобится только запустить программу «Mhotspot» и нажать «Start H
otspot
»
. Больше ничего вводить не надо, т.к программа автоматически запоминает все введенные вами ранее название точки и пароль доступа.
Итак, вы узнали, как с компьютера раздать вай фай (wifi) на телефон и др. электронные устройства
, совершенно бесплатно
.
Если вдруг у вас не получается этим методом, подключить раздачу интернета или вы трудно понимаете, можно ли раздать интернет с компьютера на ваши устройства попробуйте более простой вариант?
Другой эффектный метод, как раздать с компьютера wifi без роутера
Другой еще более простой способ как раздать wifi с компьютера без роутера, это программка Connectify. В ней не нужно производить многих манипуляций, т.к программа почти все сделает за Вас!
Чтобы подключить Wi-Fi без роутера и без роутера легко раздать вай-фай аналогичным и даже более простым методом, прочитайте другую, конструктивную,
практичную статью
.
После не забудьте, пожалуйста, написать в комментариях, какой метод вам более понравился и подошел, с какими трудностями вам пришлось столкнуться и как вы их разрешили.
Написав об этом, вы сами того не осознавая, можете помочь многим другим посетителям! Если у Вас не получается, что-то настроить, изучите внимательно комментарии и напишите нам.
Успехов Вам друзья в свободном плаванье с вай фаем wifi
по интернету, без всякого роутера!
Экономьте свои средства, они пригодятся вам в более важном деле!
Если Вы, все таки решили купить хороший, при этом недорогой роутер на максимальной скорости, с русской прошивкой, с хорошей скидкой и у хорошего продавца, посмотрите и оцените несколько вариантов по ссылкам.
Как раздать вай фай с компа — приобрести роутер
Если же вы не смогли разобраться как с компа раздать вай фай без роутера, тогда стоит приобретать роутер.
Надеемся вам понравятся такие роутеры и по цене, и по качеству:
.
Подписывайтесь, чтобы не упустить полезные и проверенные советы от команды ОПТИМУС ЖИЗНЬ.
Смотрите и читайте другие советы .
(Visited 178 769 times, 15 visits today)
Современный телефон может выполнять массу разнообразных функций, тем самым заменяя большое количество других устройств. Например, телефон может заменить точку доступа Wi-Fi. Для этого нужно просто настроить раздачу Wi-Fi с телефона на остальные устройства.
Как раздать Wi-Fi с телефона на Android
Для того чтобы вам необходимо открыть настройки Android. Это можно сделать, запустив приложение «Настройки» в списке всех установленных приложений. Также вы можете открыть настройки с помощью верхней шторки или иконки на рабочем столе.
После открытия настроек нужно перейти в раздел «Другие сети». Нужно отметить, что в вашем телефоне данный раздел может иметь немного другое название. Если вы не можете найти данный раздел просмотрите все разделы настроек, которые находятся рядом с настройками Wi-Fi и Bluetooth.

Дальше открываем подраздел с названием «Модем и точка доступа». Опять же на вашем устройстве название данного раздела может немного отличаться. Он может назваться «Модем», «Режим модема», «Подключение точки доступа» или просто «Точка доступа».

После этого вы должны активировать функцию «Переносная точка доступа». Для этого переместите переключатель в положение «Включено».

После активации переносной точки доступа вы увидите всплывающее окно с предупреждением о выключении Wi-Fi. В этом окне нажмите на кнопку «Да».

На этом настройка завершена, теперь ваш телефон раздает вай фай. Вам осталось только посмотреть пароль для доступа к Wi-Fi сети, созданной вашим телефоном. Для этого откройте раздел «Переносная точка доступа».

После этого перед вами откроется окно с информацией о точке доступа. Здесь можно посмотреть и изменить название точки доступа и пароль.

Как раздавать вай фай с телефона на iOS
Если у вас iPhone, то для того чтобы настроить раздачу вай фай вам необходимо войти в настройки и открыть раздел «Режим модема». Если данный раздел отсутствует, то это может означать, что на вашем телефоне не включен или не настроен мобильный интернет.

В этом разделе вам необходимо активировать функцию «Режим модема». Для этого переместите переключатель в положение включено.

В этом же разделе настроек вы можете посмотреть пароль, который нужно использовать для подключения к Wi-Fi.

На этом настройка IPhone закончена. Теперь вы можете подключиться к созданной Wi-Fi сети.
Как раздать вай фай с телефона на Windows Phone 8
Если у вас телефон на базе операционной системы Windows Phone, то для того чтобы раздать вай фай вам необходимо открыть приложение «Настройки».

После этого нужно открыть раздел «Общий интернет».


На этом настройка Windows Phone завершена. Wi-Fi сеть работает и к ней можно подключаться.
Часто бывает ситуация, когда интернет подключен к одному компьютеру, или ноутбуку, и возникает необходимость раздать этот интернет на другие устройства. Смартфон, планшет, или другой компьютер. Если вы зашли на эту страницу, то скорее всего знаете, что раздать Wi-Fi можно с компьютера и без роутера. Лучше, конечно, купить недорогой маршрутизатор, подключить к нему интернет, и он уже будет раздавать его на все устройства. Но не всегда есть такая возможность. Именно в таких случаях, в качестве роутера можно использовать ноутбук, или компьютер с Wi-Fi адаптером.
Запустить виртуальную Wi-Fi сеть и заставить свой компьютер раздавать интернет можно несколькими способами. Я бы выделил три способа: командами через командную строку, через мобильный хот-спот, и с помощью сторонних программ. Сейчас мы подробнее рассмотрим каждый способ. Вы сможете выбрать для себя более подходящий вариант и перейти к настройке по инструкции, которую найдете в этой статье, или по ссылкам, которые я буду оставлять в процессе написания.
Как раздать интернет по Wi-Fi с компьютера:
- Через командную строку. Это самый популярный способ, который работает в Windows 7, Windows 8 (8.1) и Windows 10. Нужно запустить командную строку, выполнить несколько команд, и открыть общий доступ к интернету. После этого компьютер начнет транслировать беспроводную сеть, к которой вы сможете подключить свои устройства и пользоваться интернетом. Я уже подготовил две подробные инструкции: , и . Инструкции практически одинаковые, просто написаны на примере разных операционных систем.
- С помощью функции "Мобильный хот-спот". Это стандартная функция, которая появилась в Windows 10. Там все намного проще. Достаточно задать имя Wi-Fi сети, пароль, выбрать подключение для общего доступа, и запустить точку доступа. Инструкция по настройке: . Если у вас установлена "десятка", то советую сначала попробовать этот способ. Там есть свои нюансы, о которых я писал в статье по ссылке выше.
- С помощью сторонних программ. Есть много как бесплатных, так и платных программ с помощью которых можно запустить виртуальную Wi-Fi сеть на компьютере. По сути, эти программы так же запускают раздачу через командную строку, просто немного удобнее. Не нужно копировать команды и т. д., достаточно просто нажать на кнопку. Но эти программы не всегда работают стабильно и правильно. О них я так же писал в отдельной статье: .
Тех инструкций, ссылки на которые я давал выше, вполне достаточно чтобы все настроить. Но так как я решил сделать одну большую и общую статью по этой теме, то по каждому способу я напишу подробное руководство. Конечно же с картинками.
Обратите внимание! Если вы хотите раздавать Wi-Fi без роутера с помощью стационарного компьютера (ПК), то у вас должен быть Wi-Fi адаптер. Внутренний, или внешний, который подключается по USB. О таких адаптерах я писал . В ноутбуках этот адаптер встроенный.
Не важно, ПК у вас, или ноутбук – Wi-Fi должен работать. Драйвер на беспроводной адаптер должен быть установлен, а в списке подключений должен быть адаптер "Беспроводная сеть", или "Беспроводное сетевое соединение". Чтобы проверить возможность запуска раздачи Wi-Fi, запустите командную строку от имени администратора и выполните команду netsh wlan show drivers . Напротив строки "Поддержка размещенной сети" должно быть "да".
Переходим к настройке.
Как раздать Wi-Fi через командную строку?
Напомню, что этот способ походит для Windows 10, Windows 8 и Windows 7.
Нужно запустить командную строку от имени администратора. В Windows 7 откройте "Пуск", дальше "Все программы" - "Стандартные". Нажмите правой кнопкой мыши на "Командная строка" и выберите "Запуск от имени Администратора". В Windows 10 и 8 можно просто нажать правой кнопкой мыши на меню Пуск и выбрать "Командная строка (администратор)".
Копируем и выполняем (клавишей Ентер) такую команду:
netsh wlan set hostednetwork mode=allow ssid="my_wi-fi_network" key="12345678" keyUsage=persistent
Эта команда задает имя ssid="my_wi-fi_network" и пароль key="12345678" для Wi-Fi сети, которую будет раздавать ПК, или ноутбук. Имя и пароль при желании вы можете сменить.
Для запуска самой точки доступа нужно выполнить следующую команду:
Вот такой результат должен быть после выполнения первой и второй команды:

Устройства уже можно подключать к запущенной Wi-Fi сети, но только интернет пока работать не будет. Нужно открыть общий доступ к интернету .
Для этого перейдите в "Сетевые подключения" (Центр управления сетями и общим доступом – Изменение параметров адаптера) . Нажмите правой кнопкой мыши на то подключение, через которое вы подключены к интернету и выберите "Свойства".
Дальше на вкладке "Доступ" нужно поставить галочку возле "Разрешить другим пользователям сети использовать подключение к Интернету данного компьютера" и выбрать в списке новое подключение. В названии подключения будет цифра (не обязательно такая как у меня на скриншоте) , а ниже название сети, которое указано в первой команде.

netsh wlan stop hostednetwork
И снова запустить командой:
netsh wlan start hostednetwork

После этих действий вы можете подключатся к Wi-Fi сети с названием "my_wi-fi_network" (если вы его не сменили) , и пользоваться интернетом. Как видите, без Wi-Fi роутера.
Если вы столкнулись с проблемой, когда устройства не могут подключится к точке доступа, или подключаются но не работает интернет, то первым делом отключите антивирус и брандмауэр. Так же смотрите статьи, ссылки на которые я дам ниже.
Возможно пригодится:
- – когда нет вкладки доступ, выпадающего списка и т. д.
- – решения разных проблем. В том числе ошибки "Не удалось запустить размещенную сеть. Группа или ресурс не находятся в нужном состоянии для выполнения требуемой операции".
Нужно заметить, что компьютер не всегда охотно превращается в маршрутизатор. Иногда необходимо потанцевать с бубном 🙂
Настройка функции "Мобильный хот-спот" (только Windows 10)
В данном случае все намного проще. Открываем "Параметры" (кнопка со значком шестеренки в меню Пуск) и переходим в раздел "Сеть и интернет".
На вкладке "Мобильный хот-спот" находятся все настройки данной функции. Там сразу будет прописано имя сети и сетевой пароль. Если вы хотите их сменить, то нажмите на кнопку "Изменить". Задайте новые и сохраните.


При возникновении каких-либо проблем отключайте антивирус и брандмауэр.