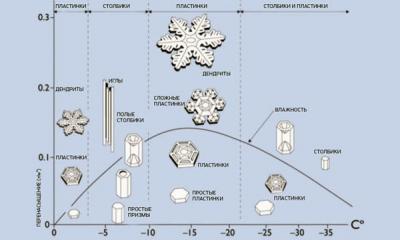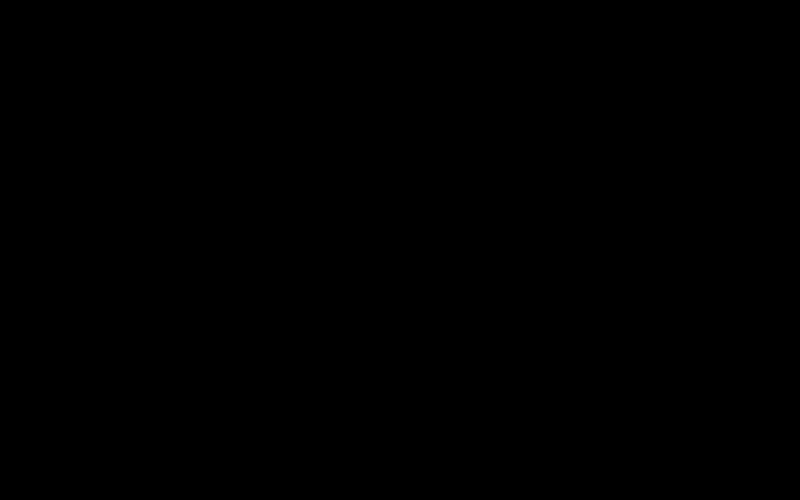Казалось бы, зачем могут понадобиться четыре способа? Ведь практически каждый человек использует один способ, к которому он привык. Например, нажал на Shift и на клавишу «тире» несколько раз, вот и получилась горизонтальная линия.
А что, если при этом получается пунктирная линия, а нужна сплошная?
- Скорее всего, на клавиатуре клавиша Shift неисправна. Тут придут на помощь другие способы.
3.
4.
5.
Пожалуй, самый привычный способ сделать линию в Ворде – это использовать пару-тройку клавиш на клавиатуре.
I Тонкая, толстая, двойная, пунктирная линия с помощью клавиатуры
Ниже приведен рисунок клавиатуры с английской, но без русской раскладки, однако это не имеет значения, ибо нас интересует только три клавиши: Shift, тире и Enter.

Рис. 1. Три клавиши на клавиатуре: Shift, тире и Enter для непрерывной горизонтальной линии в Ворде
С помощью этих трех клавиш можно нарисовать непрерывную горизонтальную линию в Word: пунктирную или сплошную, тонкую или толстую, длинную или короткую.
1) При нажатии несколько раз на клавишу «-» (тире) в редакторе Word получаем пунктирную линию любой длины.
Чтобы сделать тонкую длинную линию на всю ширину страницы:
- Находим на клавиатуре клавишу «тире» (справа от клавиши «ноль», в зеленой рамке на рис. 1).
- С новой (!) строки в Word несколько раз нажимаем на эту клавишу: —
- И потом нажать на клавишу «Enter» (). Несколько напечатанных тире вдруг превратятся в непрерывную горизонтальную тонкую линию на всю ширину страницы.
2) При одновременном нажатии Shift и «-» (тире) печатается НЕ тире, а подчеркивание _________. Таким образом можно сделать непрерывную линию произвольной длины в любом месте документа.

Рис. 2. Тонкая и толстая горизонтальная линия в Word
Теперь печатаем толстую горизонтальную линию на всю ширину страницы:
- Снова находим эту же клавишу «тире», а также клавишу Shift (слева или справа, кому как нравится). Нажмите Shift, держите и не отпускайте.
- И теперь с новой (!) строки несколько раз (например, 3-4 раза) нажмите на тире (при этом не отпуская Shift): ___. Отпустите Shift.
- Теперь нажмите на клавишу Enter. Вы увидите толстую горизонтальную сплошную линию.
Подведем некоторые итоги в виде таблицы:

(Кликните для увеличения) Линии в Word с помощью клавиатуры
II Линия в Word с помощью таблицы
Горизонтальную линию можно получить, если использовать таблицу из одной клетки (1×1), в которой окрашена (будет видимой) только верхняя или нижняя граница, а остальные три стороны таблицы имеют незакрашенные границы (они будут невидимыми).
Ставим курсор в место, где должна быть линия. В верхнем меню Word кликаем:
- Вставка (1 на рис. 3),
- Таблица (2 на рис. 3),
- Одна клетка (3 на рис. 3).

Рис. 3. Как в Ворде вставить таблицу 1х1 (из одной клетки)
В результате получится таблица из одной большой клетки (1х1):
Осталось в таблице 1х1 с трех сторон убрать границы. Для этого
- переходим во вкладку «Главная» (1 на рис. 4),
- далее рядом с «Шрифт» находим «Абзац» и границы (2 на рис. 4),
- убираем все границы, кликнув «Нет границы» (3 на рис. 4),
- выделяем «Верхняя граница» или «Нижняя граница» (4 на рис. 4).

Рис. 4. Как в таблице Ворд убрать выделение границ (сделать границы невидимыми)
Наглядно я это показываю в видео (в конце статьи).
Кстати, на рис. 3 видно, что есть способ проще. Можно поставить курсор в начало строки в Word и кликнуть «Горизонтальная линия» (5 на рис. 4):
III Линия в Word с помощью рисования
Вставка (1 на рис. 5) – Фигуры (2 на рис. 5) – это еще один способ получить в Ворде горизонтальную линию.
Чтобы линия была строго горизонтальной, следует держать нажатой клавишу Shift и одновременно рисовать линию.

Рис. 5. Как нарисовать линию в Word
IV Линия в Ворде с помощью экранной клавиатуры
Чтобы найти экранную клавиатуру, в Поиск вводим фразу «экранная клавиатура», подробнее для Windows 7 , а для Windows 8 .
Для Windows 10 найти экранную клавиатуру можно также путем ввода в строку Поиска слов «экранная клавиатура».

Рис. 6. Экранная клавиатура
Горизонтальную линию будем создавать так же, как в первом варианте с обычной клавиатурой. На экранной клавиатуре понадобится три кнопки: тире, Shift и Enter.
1 Тире и Enter
С новой строки в Word несколько раз кликаем по тире (1 на рис. 6) и жмем на Enter. Получится тонкая горизонтальная линия.
2 Shift, тире и Enter
С новой строки в Word клик сначала Shift (2 на рис. 6), потом Тире (1 на рис. 6). Получится подчеркивание. Так повторим еще 2 раза, а потом нажмем на Enter. В результате увидим толстую горизонтальную линию.
Как вы уже, наверное, поняли, текстовый редактор Word является многофункциональной программой, и, возможно, на первых порах очень зря недооценивается многими пользователями. Конечно, в некоторых моментах все же лучше использовать тот же Excel, но, в целом, Ворд способен справиться со многими задачами.
С его помощью вы всегда можете красиво оформить документ, придав нарочитой деловитости или же наоборот, сделав его неформальным. Можно поработать с таблицами, сменить стиль текста, и т.д. Кроме того, интерфейс Ворда продуман до мелочей, он позволяет в считанные секунды найти необходимый инструмент для работы. Кстати, в Ворде можно даже нарисовать линию, если вам она вдруг понадобится. Собственно, о том, как нарисовать линию в ворде, мы и поговорим дальше.
Способ первый
На самом деле, практически в любой спорной ситуации, которая возникает в Word, существует несколько вариантов выхода из нее. И это очень хорошо, ведь каждый пользователь может подобрать то, что нравится и подходит ему больше всего. Итак, давайте начнем с первого способа, на мой взгляд, очень простого и понятного каждому.
Представим, что вы набрали какой-то текст, и вам необходимо выделить его нижним подчеркиванием. Для этого делаем вот что: выделяем текст, затем во вкладке «Главная» на панели инструментов находим блок «Шрифт». Там есть три кнопки: полужирный, курсив и подчеркнутый, а если еще вам нужен , то это можно сделать уже через другое меню. Соответственно, просто кликните на последнюю кнопку, как это показано на скриншоте ниже.
Способ второй
Данный способ еще более функциональный. Он пригодится в тех ситуациях, когда вы захотите провести одну или несколько линий в любой области листа, причем, неважно, горизонтально это будет, вертикально, поперек или как-то еще. Сделайте вот что:
- На панели инструментов есть вкладка «Вставка», откройте ее.
- Там имеется блок «Иллюстрации», в котором предусмотрена кнопка «Фигуры».
- Нажав на нее, отыщите среди предложенных прямую линию. Кликните по ней в тот момент, когда возникнет необходимость вставить линию в текст. Обратите внимание, что вам придется задать две точки: место, где она будет начинать и где заканчиваться.

Способ третий
В данном текстовом редакторе предусмотрен еще один инструмент, который пригодится для быстрого создания линий. Чтобы нарисовать линию, поставьте курсор в нужном месте, после чего нажмите на кнопку «Границы», которая находится, опять-таки, во вкладке «Главная». После этого должна появиться горизонтальная линия по всей ширине листа.
Надеюсь, один из этих способов рисования линии в Ворде пришелся вам по душе. Выбирайте любой и смело экспериментируйте!
В этой статье мы рассмотрим, тремя способами:
- как сделать горизонтальную линию автозаменой;
- как вставить горизонтальную линию добавлением границы;
- и как нарисовать горизонтальную линию.
Начнем с самого быстрого и простого способа, как в ворде сделать горизонтальную линию .
Самый быстрый способ, как сделать горизонтальную линию в ворде
Для того чтобы быстро сделать горизонтальную линию , введите три или более специальных символа в новой строке и затем нажмите Enter. Word автоматически преобразует эти символы в горизонтальную линию. Стиль горизонтальной линии зависит от введенных символов:
Как сделать горизонтальную линию в Word - Стили горизонтальных линий в ворде
- Три или более "*" - пунктирная горизонтальная линия
- Три или более "=" - двойная горизонтальная линия
- Три или более "~" - волнистая горизонтальная линия
- Три или более «#» - толстая декоративная горизонтальная линия
- Три или более «-» или «_» - толстая или тонкая одиночная горизонтальная линия
Эти горизонтальные линии часто используются в документах Word.
Как сделать горизонтальную линию с помощью границы
Также можно используя границы абзаца.
1. Для этого установите курсор в месте, где хотите .

Как сделать горизонтальную линию в Word - Место для вставки горизонтальной линии
- На вкладке «Главная » в группе «Абзац » нажмите на стрелку команды «Границы ».

Как сделать горизонтальную линию в Word - Вставка горизонтальной линии
- Горизонтальная линия ».

Как сделать горизонтальную линию в Word - Горизонтальная линия
- На месте курсора появится горизонтальная линия .

Как сделать горизонтальную линию в Word - Горизонтальная линия в ворде
- Чтобы настроить сделанную горизонтальную линию кликните по ней два раза левой клавишей мыши. Появиться диалоговое окно «Формат горизонтальной линии ».

Как сделать горизонтальную линию в Word - Настройка горизонтальной линии в ворде
В этом окне вы можете настроить ширину, высоту, цвет и выравнивание горизонтальной линии в ворде .
Больше информации о границах доступно в статье .
Как сделать горизонтальную линию с помощью фигуры
Последний способ, как сделать горизонтальную линию в ворде - это нарисовать горизонтальную линию .
- Перейдите на вкладку «Вставка » и в группе «Иллюстрации » нажмите команду «Фигуры ».

Как сделать горизонтальную линию в Word - Фигуры
- В открывшемся списке выберите пункт «Линия ».

Как сделать горизонтальную линию в Word - Линия
- Указатель мыши преобразуется в плюс. Щелкните в нужном месте документа, где хотите вставить горизонтальную линию , и удерживая нажатой клавишу Shift и кнопку мыши переместите указатель в другое место, а затем отпустите.

Как сделать горизонтальную линию в Word - Нарисованная горизонтальная линия в ворде
Вот такими способами можно сделать горизонтальную линию в ворде .
Если вы хотя бы иногда пользуетесь текстовым редактором MS Word, наверняка знаете о том, что в этой программе можно не только набирать текст, но и выполнять ряд других задач. О многих возможностях этого офисного продукта мы уже писали, при необходимости, вы можете ознакомиться с этим материалом. В этой же статье мы расскажем о том, как в Ворде нарисовать линию или полоску.
1. Откройте документ, в котором необходимо нарисовать линию, или создайте новый файл и откройте его.

2. Перейдите ко вкладке “Вставка” , где в группе “Иллюстрации” нажмите кнопку “Фигуры” и выберите подходящую линию из списка.

Примечание: В нашем примере используется Ворд 2016, в предыдущих версиях программы во вкладке “Вставка” есть отдельная группа “Фигуры” .
3. Нарисуйте линию, нажав левую кнопку мышки в ее начале и отпустив в конце.
4. Линия заданной вами длины и направления будет нарисована. После этого в документе MS Word появится режим работы с фигурами, о возможностях которого читайте ниже.

После того, как вы нарисуете линию, в Ворде появится вкладка “Формат” , в которой вы сможете изменить и отредактировать добавленную фигуру.

Чтобы изменить внешний вид лини, разверните меню пункта “Стили фигур” и выберите тот, который вам нравится.

Чтобы сделать пунктирную линию в Word, разверните меню кнопки “Стили фигур” , предварительно кликнув на фигуру, и выберите необходимый тип линии (“Штрих” ) в разделе “Заготовки” .
Чтобы нарисовать не прямую, а кривую линию, выберите соответствующий тип линии в разделе “Фигуры” . Кликните один раз левой кнопкой мышки и потяните ее, чтобы задать один изгиб, кликните второй раз для следующего, повторите это действие для каждого из изгибов, а затем дважды кликните левой кнопкой мышки, чтобы выйти из режима рисования линии.

Чтобы нарисовать линию свободной формы, в разделе “Фигуры” выберите “Полилиния: рисованная кривая” .

Чтобы изменить размер поля нарисованной линии, выделите ее и нажмите на кнопку “Размер” . Задайте необходимые параметры ширины и высоты поля.

- Совет:
Изменить размер области, которую занимает линия можно и с помощью мышки. Кликните по одному из кружков, обрамляющих ее, и потяните в нужную строну. Если это необходимо, повторите действие и с другой стороны фигуры.
Для фигур с узлами (например, кривая линия) доступен инструмент их изменения.

Чтобы изменить цвет фигуры, нажмите на кнопку “Контур фигуры” , расположенную в группе “Стили” , и выберите подходящий цвет.

Чтобы переместить линию, просто кликните по ней, чтобы отобразилась область фигуры, и переместите ее в желаемое место документа.

На этом все, из этой статьи вы узнали, как нарисовать (провести) линию в Ворде. Теперь вы знаете немного больше о возможностях этой программы. Желаем вам успехов в ее дальнейшем освоении.
Если вы часто работаете в Ворде, вам рано или поздно потребуется создать горизонтальную линию над текстом или под ним. Это очень удобно, когда требуется сделать шаблон для определенного документа.
Способов сделать в Ворде много, но мы рассмотрим самые простые пути решения этой задачи.
Горизонтальные линии в Word 2003
Для начала устанавливаем курсор в необходимое место. Заходим в меню «Формат» и выбираем там пункт «Границы и заливка». Выбираем себе необходимую линию в меню «Тип» и нажимаем «Ок». Теперь же выбранная нами линия будет принадлежать всему абзацу. Если же вам необходима лишь определенная часть строки, то лучше всего использовать вставку ячеек. Там же нужно будет отметить видимые и невидимые линии.
Горизонтальные линии в Word 2007 и выше
В этой версии Ворда, горизонтальную линию можно сделать несколькими способами . Если же необходим просто подчеркнутый текст, то можно воспользоваться кнопкой «Ч» в разделе «Главная». Легко и просто.
Для создания линии сверху, слева, справа (вертикальные), нужно обратиться в раздел «Абзац» и открыть меню «Границы». Здесь вы сможете выбрать необходимую вам линию, после чего можно смело набирать текст. Он будет набираться уже с линией.
При таком подходе важно не забывать, что клавиша «Enter» уберет линию. Поэтому передвигаться по документу нужно исключительно на «стрелочках».
Если же нужна подстрочная линия, но без текста, ее можно сделать просто зажав клавишу «Shift» нажимая при этом необходимое количество раз на клавишу «-». Получится линия вида «______» без текста.
Теперь вы можете делать в программе Word горизонтальные линии.