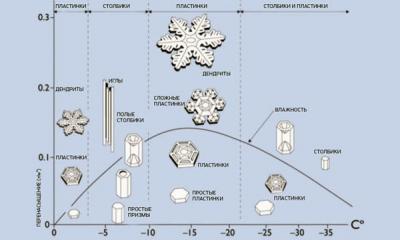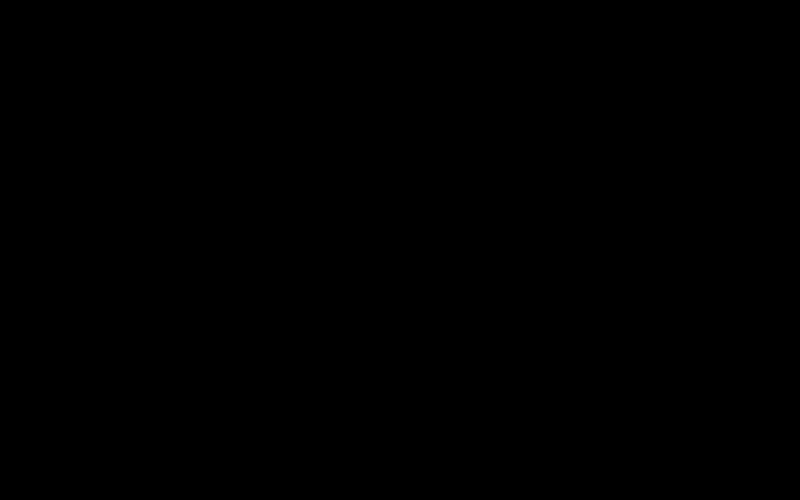Не застрахован никто. Невнимательность порой приводит и к случайному удалению важных документов с диска.
Может показаться, что утерянную таким путем информацию восстановить невозможно. Но все не так печально. Для восстановления данных разработан ряд специальных программ.
Как восстановление отформатированной флешки становится возможным? Дело в том, что данные с отформатированного флеш-накопителя не исчезают.
Фактически меняются только их метки.
Это простая в обращении и вместе с тем мощная утилита для возврата утерянных данных.
Для восстановления потребуется выбрать носитель из списка в левой части окна программы, после чего нажать кнопку QuickScan.
В навигаторе справа появится структура носителя. Удаленные файлы будут обозначены белыми иконками.
Затем достаточно выделить нужные документы и нажать кнопку Restore. В диалоговом окне указать директорию для сохранения восстановленных файлов и одобрить восстановление.
По завершении процесса восстановленные файлы будут готовы к использованию.

Достоинства:
Возможность работы с большим количеством носителей (вплоть до жестоко диска);
Простота в освоении и дружелюбный интерфейс;
Наличие бесплатной версии.
Недостатки:
Отсутствие русской локализации;
Бесплатная версия имеет ограничение по размеру восстанавливаемых файлов.
Recuva

Бесплатно распространяемая утилита не только работает с флеш-носителями , но и обеспечиваетвосстановление данных с диска.
После запуска программа предлагает выбрать носитель, затем тип файла.
Пункт «Включить углубленный анализ» повысит шансы на обнаружение утерянных данных.
В левой части окна программы будет список файлов, обнаруженных на носителе. Достаточно отметить чекбокс напротив необходимых и нажать «Восстановить».
Затем потребуется указать директорию для сохранения данных и одобрить процесс.
По его завершении файлы будут готовы к использованию.

Достоинства:
Полностью бесплатное распространение;
Большой набор функций;
Возможность полного удаления фалов.
Недостатки:
В некоторых случаях не восстанавливает содержимое файла.
Easy Recovery

Интуитивно понятный интерфейс программы позволяет быстро восстановить утерянные файлы . Для восстановления утерянных данных достаточно выбрать тип носителя.
Из полученного списка выбрать конкретный носитель.
Затем нужно выбрать были ли данные удалены или отформатированы. После сканирования в левой части окна появится файловая структура носителя.
Выделенные голубым цветом папки – существующие, зеленым – стертые или неотмеченные.
Для восстановления потребуется выбрать необходимые файлы и в меню, выпадающем по правому клику, выбрать пункт «Сохранить как».
После указания места для сохранения, файлы будут доступны к использованию.

Программа позволяет эффективно восстанавливать утерянные данные как с флешек, так и с жестких дисков.
В левой части окна имеется навигатор, в котором потребуется выбрать носитель для проведения процедуры восстановления. В правой будут представлены варианты действий.
Можно восстанавливать конкретный тип файлов, а можно просканировать на наличие всех типов.
По завершении поиска, в центральной части окна будет список фалов. В нем достаточно выбрать интересующие и нажать «Recover selected».
После сохранения в указанную директорию с фалами можно свободно работать.

Достоинства:
Режим точного поиска экономит время;
Возможность работы в простом и сложном режимах работы, в зависимости от уровня подготовки пользователя;
Функция полного удаления конфиденциальных файлов.
Недостатки:
Триал-версия на 15 дней;
Неоптимизированный интерфейс.
Всем привет. Сегодня мы поговорим о том, как восстановить удалённые с флешки файлы. Мне известно много примеров, когда люди теряли очень ценные данные. Как правило, это ситуации, в которых по вине самих пользователей карта памяти передавалась в руки ненадёжных людей, а те в свою очередь стирали информацию. Также приходилось наблюдать как надёжная флешка, служившая годами, подводила и отказывалась показывать файлы, предлагая отформатировать её. Посмотрев этот материал, вы узнаете, как избежать столь каверзных ситуаций и легким движением руки восстановить случайно удалённые файлы с любой флешки.
|
|
При удалении файла или папки ни в коем случае не нужно записывать новые. Т.е. постарайтесь избежать создания на носителе новых папок, текстовых документов и прочих вещей. Если производить различные операции, то шанс на восстановление утерянных данных значительно снизится. Это связано с тем, что после удаления объекта исчезает лишь запись о нём, которая хранится в файловой таблице. Сам же файл спокойненько хранится дальше и ждёт, пока его место перезапишет новый. Такой алгоритм работы актуален и для жёстких дисков и для других носителей. Думаю теории достаточно. Давайте перейдём к разбору конкретной программы для восстановления удалённых файлов.
ВНИМАНИЕ! Не в коем случае не форматируйте флешку с которой случайно удалились ваши файлы. Это приведёт к невозможности восстановления данных с носителя.
Восстановление файлов с помощью R-Studio
Программ, которые позволяют восстанавливать информацию с различных носителей после удаления на рынке огромное множество. Я продемонстрирую работу с продуктом, которым сам пользовался не единожды. Результат восстановления всегда радовал. С его помощью удавалось восстанавливать утерянные данные не только с флешек и жёстких дисков, но и со старых дискет. Для получения прямой ссылки на скачивание полной версии программы поделитесь данным материалом в любой социальной сети нажав на кнопку ниже.
А если вы жадничаете, то просто можете глянуть мой старый материал про скачивание с торрентов . В нём я подробно рассказываю, как можно абсолютно бесплатно скачивать любые популярные программы на свой компьютер. Ознакомившись с ним, вы сможете скачать R-Studio самостоятельно. Я же в данном материале буду восстанавливать данные, используя пробную версию программы. Такой вариант позволяет восстанавливать файлы, размер которых не превышает 256 Кб. Это очень мало, но для примера вполне достаточно.
Установка программы
Шаг 1. Переходим на сайт www.r-studio.com и жмём слева на пункт «Загрузить».

Шаг 2. Затем выбираем загрузку для Windows и ждём, когда установщик программы загрузится на наш компьютер.

Шаг 3. Открываем папку с загруженным установщиком R-Studio и запускаем установочный файл.

Шаг 4. В первом окне выбираем русский язык для установщика и жмём «ОК».

Шаг 5. Приветственное окно проходим нажав на «Далее».

Шаг 6. Принимаем лицензионное соглашение.

Шаг 7. Соглашаемся с предупреждением и жмём «Далее».

Шаг 8. В следующем окне указываем место для установки программы. Рекомендую оставить путь по умолчанию.

Шаг 9. Жмём «Установить».
class="eliadunit">

Шаг 10. Дожидаемся установки программы и после её окончания снимаем галочку с «Запустить R-Studio». Временно не будем запускать программу, сначала подготовим нашего кандидата на восстановления файлов.

Подготовка накопителя и пошаговое восстановление файлов
Шаг 1. Имеется флешка, которую я предварительно отформатировал и закачал фотографии со свадьбы. Первым делом удаляю папку с фотографиями с носителя.

Шаг 2. Наша флешка теперь не содержит никаких файлов. Настало время их восстановить. Запускаем R-Studio и видим, что программа просит ввести регистрационный ключ. Для демонстрационных целей воспользуюсь демо режимом официальной сборки программы.

Шаг 3. В главном окне программы слева выбираем устройство, с которого нужно восстановить файлы. В моём случае это флешка. По размеру видно, что она абсолютно пустая. Затем на верхней панели нажимаем «Сканировать».

Шаг 4. Отлично. У нас открылось окно с параметрами сканирования. Как правило, люди точно знают файлы какого типа нужно восстановить. Так как мне нужно восстановить фотографии, то проверяю, выставлена ли галочка на пункте «Графика. Изображение» и жму «ОК».

Шаг 5. Теперь смело можно приступить к сканированию.

Шаг 6. Дожидаемся, когда полоска сканирования достигнет отметки в 100%. Программа довольно быстро сканирует устройства, поэтому ждать придётся недолго.

Шаг 7. Сканирование закончено. Теперь давайте посмотрим, что же удалось найти нашей программе. Для этого жмём «Найденные по сигнатурам».

Шаг 8. В появившемся окне программа предоставляет нам возможность выбрать найденные файлы исходя из категорий. В папке с изображениями вижу названия утраченных фотографий. Отмечаю их для восстановления и жму «Восстановить помеченные».

Шаг 9. Выбираем папку для восстановления. Важно чтобы эта папка находилась не на носителе, с которого восстанавливаются файлы. Я укажу заранее созданную папку на рабочем столе. Жму «Ок».

Шаг 10. Дожидаемся полного восстановления файлов и проверяем результат.

Как видим, все файлы со свадебными фотографиями были восстановлены без ошибок. В редких случаях программа также может восстанавливать данные после частичного форматирования носителя, но при таком раскладе результат вас вряд ли порадует. Однако если потерян сверхважный документ, то стоит попробовать.
С вами был Денис Курец и выпуск блога информационных технологий . Мы узнали как восстановить удалённые файлы с флешки. Подписывайтесь на обновление. Если возникли вопросы, можете задать их в комментариях. До встречи в следующем выпуске, который будет посвящён разбору ещё одной программы для восстановления данных. Всем новых знаний!
class="eliadunit">Доступ к файлам на флешке (USB-накопителе) может нарушиться по нескольким причинам.
- неосторожное удаление;
- некорректное извлечение накопителя с компьютера;
- физические повреждения;
- вирусное заражение;
- исчерпание ресурса.
Все причины, кроме последней – следствие невнимательности или неаккуратности пользователей. Большинство из них, в частности, просто выдергивает флешку из разъема компьютера, игнорируя рекомендуемую процедуру безопасного извлечения. При этом может испортиться встроенная микропрограмма (прошивка). А исчерпание ресурса связано с тем, что число циклов записи/удаления на любом носителе не бесконечно и, если оно достигло предела, то восстановление невозможно, и приходится покупать новое устройство.
Способы восстановления
Как восстановить поврежденные файлы с флешки? В большинстве случаев это удается сделать полностью или частично.
Обычно при кажущемся удалении файлов они продолжают находиться на своем месте, недоступным становится путь к ним.
Такая ситуация сохраняется до новых записей на флешку, которые могут стереть прежнюю информацию. Поэтому нужно исключить новые попытки записи. Еще более усугубит проблему форматирование USB-накопителя.
При возникновении проблем с открытием на флешке, прежде всего, нужно перезагрузить компьютер. При отсутствии эффекта нужно последовательно прибегнуть к следующим способам восстановить данные:
- внутрисистемному средству устранения неполадок дисков;
- устранению последствий вирусной атаки;
- специализированным программам.
Внутрисистемный инструмент
Имеющуюся в Windows возможность проверки и автоматической коррекции несложных неисправностей дисков можно использовать и для USB-накопителя. Для этого нужно последовательно выполнить следующие действия:
Устранение последствий вирусной атаки
Для надежной работы системы некоторым важным системным файлам присваивается атрибут «Скрытый». Тем самым они становятся невидимыми и защищенными от неосторожных действий пользователя.
В некоторых случаях вирусы, проникшие в систему, делают то же самое с файлами на USB-накопителе, скрывая их аналогично системным. Для проверки нужно будет проделать следующее:

Если после открытия иконки флешки окна «Компьютер» стали видны полупрозрачные значки прежде невидимых файлов, то следует избавиться от вирусов. Если после этого восстановление не произошло, и значки не приняли обычный вид, то нужно вручную удалить атрибут «Скрытый». Для этого на той же иконке:

Программа Recuva
Если предыдущие манипуляции оказались безуспешными, то придется прибегнуть к помощи специализированных программ. В качестве примера рассмотрим от компании Piriform (известной своей распространенной программой Ccleaner). Последовательность действий после установки такая:
- Запустить программу;
- В появившемся окне для восстановления поврежденных данных в режиме диалога рекомендуется нажать «Далее»; для опытных пользователей предусмотрен режим «Не открывать мастер при запуске»;

- В следующем окне нужно выбрать тип восстанавливаемых файлов;

- Затем следует нажать «Обзор» и указать флешку как местоположение;

- В следующем окне перед нажатием «Начать» рекомендуется поставить галочку в пункте «Включить углубленный анализ»: в этом случае для восстановления понадобится больше времени, но результаты будут лучше.

- По окончании результаты сканирования будут отображены в цвете. В большинстве случаев лучше других восстанавливается медиаинформация. Зеленый кружок указывает на возможность полного восстановления файла, а красный – на то, что он безнадежен. Файл, отмеченный желтым значком, может быть восстановлен частично. Для текстовых документов это приемлемый вариант.

- После этого остается поставить галочки рядом с файлами, указать место для записи (любое, кроме флешки!) и нажать «Восстановить».
На флешке часто хранятся фотографии. Если их не удалось восстановить полностью, то можно попробовать открыть их в стандартной встроенной программе Paint, после чего – пересохранить. Опыт показывает, что эта простая программа менее критична к поврежденным изображениям . А для просмотра частично дефектных видеоданных лучше всего использовать плеер VLC по аналогичной причине.
Преимущества
Partition Recovery – профессиональная утилита для восстановления фотографий, документов, музыки с любого носителя. Это может быть жесткий диск, флешка, карта памяти и другие съемные накопители. Программа позволяет исправлять поврежденные файлы и целые сектора, возвращая первоначальную структуру таблицы разделов диска. Благодаря удобному мастеру и наличию функции предпросмотра, весь процесс восстановления утраченных файлов для пользователя очень прост и нагляден. После запуска приложения, прежде всего, необходимо выбрать нужное устройство.
Начало сканирования
Автоматически запускается мастер восстановления. В первом окне нужно выбрать тип сканирования - полный анализ занимает больше времени, но дает более точные результаты. Затем нажимаем «Далее» и ждем завершения процесса. В результате на экране отобразится структура накопителя со списком удаленных файлов. Для более удобного поиска нужных данных можно зайти в подменю «Глубокий анализ».
Старт восстановления
Теперь нужно выбрать конкретный файл или папку, нажать правой кнопкой и в выпадающем списке выбрать пункт «Восстановить». Указываем способ сохранения (на жесткий диск, CD/DVD, в виртуальный образ или FTP) и жмем «Далее». Не забудьте проверить, чтобы хватило свободного места на диске.
Финальный этап – указываем путь к папке сохранения и некоторые другие параметры (восстановление структуры папок и альтернативных потоков данных, замена неизвестных символов). Нажимаем кнопку «Восстановить».
У человека могут по разным причинам возникнуть проблемы со съемным диском, на котором хранится важная информация. Носитель мог перестать отображать файлы или вовсе не стал читаться. Существует несколько мощных специализированных программ, которые помогут решить эту проблему.
В каких случаях возможно восстановление флешки
Если что-то произошло с вашим накопителем, то запомните, что повысить шансы на восстановление можно, если не:
- выполнять повторное форматирование;
- записывать поверх новые данные;
- создавать новые папки.
Отвечая на вопрос, можно ли восстановить удаленные файлы с флешки, следует понимать, что сразу после нажатия «удалить» документы не отправляются целиком в корзину. Сначала стираются данные из файловой таблицы накопителя, потому используя специальный софт, можно вернуть их обратно. Точно такая же ситуация происходит с жёстким диском на компьютере, поэтому реконструкция на нем тоже возможна. Существует несколько распространенных причин пропажи данных со съемного носителя:
- Человеческий фактор. В ходе необдуманных действий вы самостоятельно удалили имеющиеся данные с флешки. Вернуть их в этом случае будет легче всего.
- Сбой в файловой системе. Как правило, происходит при неправильном извлечении носителя из разъема. Во многих случаях восстановление данных с флешки после этого происходит успешно.
- Повреждение контроллера флеш-накопителя, электрические, механические повреждения. При таких поломках необходимо использовать комплекс программно-аппаратного обеспечения в лаборатории. Своими силами на персональном компьютере с такой задачей не справиться.
Восстановление данных поиском скрытых файлов и проверкой на вирусы

Удаление данных с носителя может быть выполнено вредоносными программными вирусами, которые, как правило, скрывают их. Восстановление информации с флешки в этом случае не требует специальных утилит, понадобится лишь хороший антивирус. Для отображения «спрятанных» данных нужно:
- Перейдите по пути «Пуск» -> «Панель управления» -> «Оформление и персонализация» -> «Параметры папок».
- Найдите раздел «Вид» и выберите активным пункт «Показывать скрытые файлы, папки и диски».
- Откройте свое съемное устройство, если появились полупрозрачные документы, папки, скопируйте нужные в безопасное место на жестком диске.
- Запустите антивирусную программу.
- Верните отображение скрытых папок вновь на положение «Не показывать…».
Программа для восстановления удаленных файлов

Можно найти много вариантов разных бесплатных программ для восстановления данных. Все они способны найти документы, даже если их сотрут, но абсолютно бесполезны, когда накопитель сломался. Некоторые программы могут найти больше потерянных данных, другие меньше. Ниже составлен небольшой рейтинг самых удобных, полезных утилит с обзором их использования.
Как восстановить флешку программой Undelete 360
Очень простая в управлении утилита, которая находит большинство потерянных данных. Распространяется на бесплатной основе, но скачивать ее необходимо обязательно с проверенных сайтов, потому что злоумышленники часто «подсаживают» вирусы в установочный файл. После скачивания и установки нужно запустить ее. Инструкция, как восстановить usb флешку:
- Запустите тест накопителя с помощью кнопки «Поиск».
- Далее будут отображены все найденные данные на носителе.
- Все, у которых в колонке «Статус» написано «Отлично», можно без проблем восстановить.
- Выделите все необходимые пункты галочкой и нажмите «Сохранить».
Восстановление удаленных файлов с помощью CardRecovery

Человек может не специально повредить часть документов на съемном носителе при небезопасном извлечении устройства из разъема. Некоторые вирусы, которые маскируются под торрент, могут проникать на накопители и скрывать содержимое папок. CardRecovery – условно бесплатная утилита для реконструкции утерянных данных. Использовать ее нужно следующим образом:
- Выберите съемный диск, который нужно проверить.
- Далее предлагается выбрать типы данных для реконструкции. К примеру, у вас могла храниться коллекция фотографий, тогда утилита будет искать только по графическим разрешениям.
- Укажите место, куда сохранять восстановленные файлы.
- Укажите общий объем карты памяти, запустите сканирование.
- Все найденные данные можно просмотреть с помощью кнопки «Preview». Отметьте необходимые данные и нажмите «Next».
Как восстановить флешку программой Recover My Files
Эта утилита может работать и проводить восстановление удаленных файлов с флешки, жесткого диска. После запуска можно выбрать, какое действие проводить – «Recover a Drive» и «Recover Files». Первое возвращает данные из корзины, а второе поможет, если вы отформатировали накопитель. После этого нужно:
- В меню выбрать диск, на котором будет проводиться восстановление.
- Утилита предложит провести автоматический поиск или вручную выбрать типа данных.
- Для оптимальной работы хватает способа «самый быстрый» поиск.
- Нажмите кнопку «Start».
- Все найденные данные можно сохранить на винчестере.
Как восстановить удаленные файлы с флешки с помощью PhotoRec

Это профессиональная утилита для реконструкции фотографий со съемного носителя. PhotoRec способна распознать более 200 разных типов графических файлов. Ранее утилита не предлагала графический интерфейс, окно было в виде DOS-окна, а выполнять выбор можно было только стрелочками, обязательно должна быть включена английская раскладка. С недавних пор графический дизайн реализован, работать с ним стало гораздо проще. Инструкция по использованию:
- Запустите в папке с установленной программой photorec_win.exe.
- Выберите диск, который необходимо сканировать.
- Если программа покажет несколько разделов, то лучше выбирать пункт «No partition», нажмите кнопку ввода.
- Все найденные данные будут храниться в папках recup_dir.1, recup_dir.2.
- При необходимости остановить работу программы можно в любой момент.
Восстановление файлов программой Recuva
Некоторый утилиты пользуются особенной популярностью, потому что более эффективно находят потерянные файлы. Таким примером является программа для восстановления данных с флешки Recuva. Среди прочих утилита эта отличаются простотой использования и универсальностью, поэтому она станет подходящим решением для большинства пользователей. Работает она со всеми типами данных, распространяется бесплатно для домашнего пользования. Скачать и установить Recuva очень просто: все происходит в автоматическом режиме, следует лишь указать, куда ее инсталлировать.

После запуска необходимо выполнить следующие действия, которые осуществят восстановление данных с флешки:
- После запуска в окне утилиты лучше выбрать пункт «Прочее».
- Через пункт «Обзор» найдите нужный накопитель.
- Чтобы обнаружить максимальное количество данных, выберите пункт «углубленный анализ», который способен определить даже перезаписанные файлы. Учтите, что найти получится, но восстановить – не всегда.
- После сканирования программа покажет все найденные данные на носителе. Рядом с ними будет цветной кружок.
- Зеленый значок указывает на то, что файл не поврежден, максимальная вероятность полноценного восстановления.
- Желтый значок указывает на частичное восстановление. Если это текстовый документ, то могу быть пробелы, отобразятся только куски.
- Красный кружок позволит только прочесть название документа, открыть его уже не получится.
- Выберите все необходимые данные и нажмите кнопку «Восстановить».
- Папка для сохранения восстановленных документов должна располагаться в любом месте, кроме флешки, с которой происходит реконструкция.
Видео: как восстановить данные с флешки