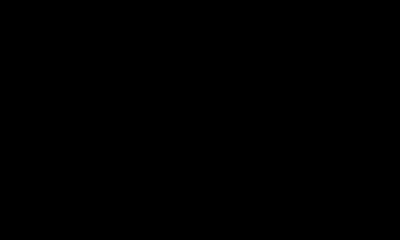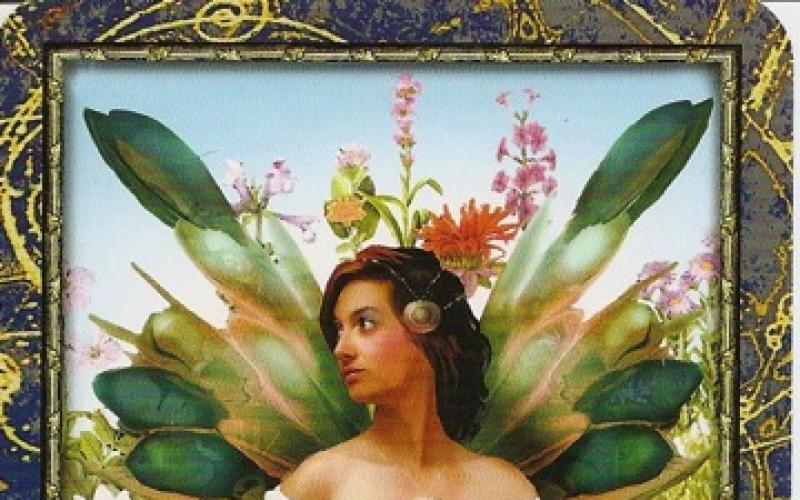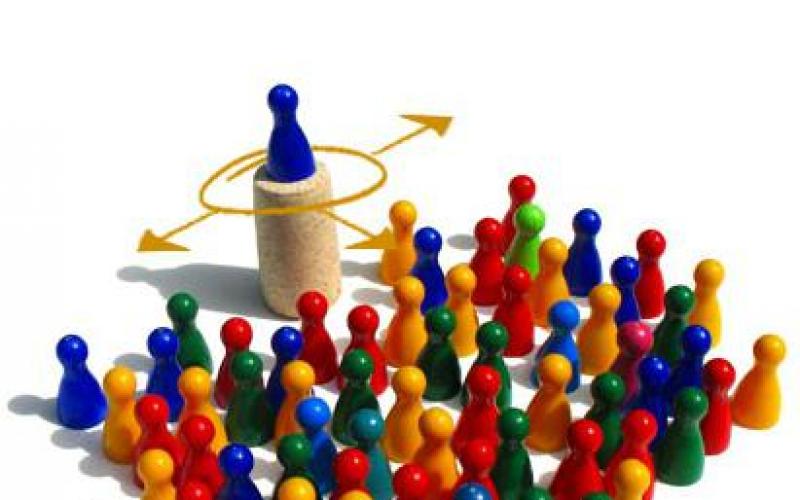Выбор инструмента
Для выбора инструмента достаточно щелкнуть по нему мышью. Активный инструмент выделяется белым цветом. Многие инструменты можно настраивать: устанавливать толщину линии, размер, форму.
Инструмент «Ластик
» предназначен для очистки небольшой области рисунка. Настройки инструмента – толщина.
Ластик работает в двух режимах – как обычный и как цветной. Отличие обычного ластика от цветного: обычный ластик стирает за собой все, цветной – только активный цвет кисти. Для удаления изображения цветным ластиком, удерживайте правую кнопку мыши, для удаления изображения нарисованного не только активным цветом кисти удерживайте левую кнопку мыши.
(обычный ластик) (цветной ластик)
Для более точной прорисовки деталей рисунка используется увеличенный масштаб, который можно выбрать либо в меню Вид, либо с помощью инструмента (появляется панель настройки).
Вернуться в обычный режим можно, либо выбрав 1х, либо Вид-Масштаб-Обычный.

Линия и кривая
Инструмент «Линия » позволяет нарисовать прямую. Настройки инструмента – толщина.
Чтобы нарисовать горизонтальную или вертикальную линию или линию с наклоном 45 градусов, удерживайте нажатой клавишу SHIFT при перемещении мыши.
или линию с наклоном 45 градусов, удерживайте нажатой клавишу SHIFT при перемещении мыши.
Инструмент «Кривая » позволяет нарисовать кривую линию. Настройки инструмента – толщина.
При рисовании линии обязательно надо указывать два изгиба (каждый изгиб – щелчок).
Карандаш и кисть
Инструменты «Карандаш» и «Кисть» позволяют рисовать «от руки» произвольные линии. У инструмента «Карандаш» настроек нет, у инструмента «Кисть» можно выбрать форму.
Линия рисуется основным цветом. Чтобы рисовать линии цветом фона, надо держать нажатой правую клавишу мыши.
Задание «Накорми цыпленка»
1. Запустите Paint. Установите размер листа 320 х 230 точек.
2. Вставьте рисунок из файла «рисунки\ цыпленок.bmp» (Правка – Вставить из Файла)
3. Используя различные формы кисти, добавьте зерно в тарелку (форма – круг), червячков (наклонная линия влево), дождик (наклонная линия вправо).
4. Сохраните в своей папке под именем
«3-цыпленок.bmp»

Инструменты рисования геометрических фигур позволяют нарисовать замкнутые фигуры.
При выборе инструмента геометрической фигурыв настройках появляется возможность выбирать тип фигуры: контур фигуры (цвет текущий), окрашенная фигура с контуром (цвет контура – текущий, цвет заполнения – фон), окрашенная фигура без контура (цвет текущий).
Толщина границы фигуры совпадает с толщиной линии, выбранной для инструмента создания линий.
Чтобы изменить толщину границы, выберите в наборе инструментов линию или кривую, а затем выберите толщину линии под набором инструментов.
Чтобы нарисовать «правильную» фигуру (круг, квадрат) или, чтобы многоугольник содержал только углы по 45 и 90 градусов, удерживайте нажатой клавишу SHIFT при перемещении курсора мыши
Программа Paint служит для создания, просмотра и редактирования растровых цветных графических изображений. При желании можно дополнить рисунок разноцветными надписями, используя любой шрифт, установленный в Windows. Для запуска программы нажимают кнопку Пуск, выбирают Программы , Стандартные , а затем Paint.
С английского языка Paint переводится как «Рисовать». Paint работает с файлами типа Bitmap (*.bmp), Graphics Interchange Format (*.gif) и JPEG File Interchange Format (*.jpeg, *.jpg). В точечных рисунках, созданных с помощью этой программы, электронное изображение строится за счет близко расположенных точек разных цветов. Координаты всех точек хранятся в виде структуры данных -- растра. При большом увеличении или уменьшении растровое изображение получается искаженным, например кривая отображается в виде ступенчатой линии.
В верхней части окна (рис. 4.36) расположена строка заголовка, в которой указываются имя файла и название программы. Ниже находится строка меню.
В левой области окна находится набор инструментов (1 ), используемых для создания и редактирования рисунка. Под набором инструментов расположен набор образцов (2 ), вид которого изменяется в зависимости от выбранного инструмента. Например, при выборе инструмента Линия (Line) в наборе образцов будут представлены линии разной ширины. Верхняя линия имеет ширину в один пиксел. Выбранная в наборе образцов (2 ) ширина линии закрашивается другим цветом и изображается инверсно.

Рис. 4.36.
1 - набор инструментов; 2 - набор образцов; 3 - индикатор текущих цветов; 4 - область рисования; 5 - палитра
Индикатор текущих цветов (3 ) расположен в левом нижнем углу окна над строкой состояния. Квадрат, расположенный на переднем плане индикатора, закрашен основным цветом (то есть тем, которым рисуют). Второй квадрат частично закрыт первым, а его видимая часть закрашена цветом фона.
Вдоль нижней кромки области рисования (4 ) отображена палитра (5 ). Она представлена
28 образцами цветов, расположенными в два ряда. Эти цвета используются для рисования и закрашивания фона. Полосы прокрутки позволяют просматривать не помещающиеся в окне части изображения за счет вертикального и горизонтального перемещения области рисования (4 ).
В строке состояния кроме обычных сообщений, например назначения выделенной команды, отображаются координаты указателя.
Рисование фигур в графическом редакторе Paint можно начать сразу после запуска программы. Выбор инструмента для рисования: карандаша, кисти заливки и т.д. производится щелчком мыши соответствующей кнопки набора инструментов (1 ). Кнопка активного инструмента изображается «утопленной» и подсвеченной. Ниже приведены названия некоторых инструментов, которые используются в графическом редакторе, и рассмотрены области их применения. Названия инструментов написаны курсивом.
Выделение произвольной области применяется для выделения контуром (пунктирной линией) фрагмента рисунка, имеющего произвольную форму.
Выделение используется для выделения прямоугольного фрагмента.
Ластик/Цветной ластик служит для удаления ненужных фрагментов рисунка. При работе с ластиком указатель принимает вид квадрата, размер которого задается в наборе образцов. Чем больше квадрат, тем большую площадь стирает (закрашивает цветом фона) ластик при перемещении.
При нажатии правой кнопки мыши этот инструмент превращается в цветной ластик , стирающий только основной цвет, установленный в данный момент на индикаторе текущих цветов. Например, если в рисунке используется десять цветов, то цветной ластик будет стирать только один цвет, установленный на индикаторе в качестве фона, оставляя нетронутыми остальные.
Заливка закрашивает замкнутую область рисунка основным цветом (если щелкнуть на инструменте левой кнопкой мыши) или цветом фона (если щелкнуть правой кнопкой). При наличии разрыва в закрашиваемой фигуре краска «растечется» по всей области рисования.
Масштаб позволяет увеличить масштаб рисунка. Величина увеличения выбирается из набора образцов.
Карандаш рисует линии шириной в один пиксел. Нажмите кнопку с изображением карандаша в наборе инструментов, щелкните левой кнопкой мыши на палитре цветов для рисования, переведите указатель мыши в точку начала рисунка. Затем, удерживая нажатой кнопку, переместите мышь. На рисунке появится линия, повторяющая траекторию движения мыши. Чтобы провести прямую линию вертикально, горизонтально или под углом 45 градусов, нажмите клавишу Shift.
Кисть , как и обычная кисть при рисовании, оставляет за собой полосу; проводится она по траектории движения мыши при нажатой левой кнопке. Размер и форма кисти выбираются из набора образцов. При работе с реальной кистью ширина линии зависит от размера, формы и направления движения кисти. То же можно сказать и о ширине линии, проведенной кистью в окне Paint: она также зависит от выбранного размера и формы кисти и от направления, в котором проводится линия. По умолчанию кисть имеет форму квадрата.
При рисовании кистью сначала выбирают основной цвет, затем размер кисти. Цвет линии будет зависеть от использования левой или правой кнопки мыши.
Распылитель напыляет краску в виде точек. Перед тем как начать рисовать с помощью распылителя, выберите его размер из набора образцов и цвет на палитре. Скорость перемещения распылителя влияет на плотность краски. Чем меньше скорость, тем «плотнее» ложится краска. Распылителем удобно пользоваться при рисовании трехмерных объектов.
Надпись позволяет создавать рисунки с фрагментами текста.
Линия дает возможность рисовать прямые линии заданных ширины и цвета. Ширина линии выбирается из набора образцов, цвет - на палитре.
Кривая служит для рисования выбранным цветом плавных кривых с одним или двумя изгибами. Ширина линии задается в наборе образцов.
Прямоугольник предназначен для вычерчивания прямоугольников и квадратов с заданным типом заполнения.
Многоугольник используется для рисования последовательных прямых линий, образующих многоугольник с заданным типом заполнения.
Эллипс позволяет начертить эллипс с заданными цветом контура и типом заполнения.
Скругленный прямоугольник позволяет нарисовать прямоугольник со скругленными углами и с заданным типом заполнения.
Щелкнув указателем мыши область рисования, можно определить место, где будет создаваться или редактироваться рисунок. Вид указателя в области рисования зависит от выбранного инструмента.
После запуска редактора указатель принимает вид карандаша. Если выбрать в качестве инструмента линию или кривую , указатель примет вид перекрестия, при использовании ластика - квадрата и т.д.
Координаты указателя показывают расстояние вдоль координатных линий от указателя до левого верхнего угла области рисования в пикселах. Координаты указателя представляют собой целые числа. Горизонтальные координаты увеличиваются слева направо, вертикальные - сверху вниз.
В качестве примера рассмотрим рисование прямых линий и прямоугольника. Чтобы нарисовать прямую, выполните следующие действия:
- · щелчком мыши выберите в палитре цвет линии;
- · нажмите кнопку инструмента линия ;
- · в наборе образцов выберите ширину линии;
- · поместите указатель в ту точку рабочей области, откуда вы начнете проводить линию. Указатель примет вид перекрестия. Удерживая нажатой кнопку, переместите мышь в конечную точку отрезка. При перемещении за указателем будет «тянуться» прямая линия. Рисование линии закончится, когда будет отпущена кнопка мыши. Чтобы провести прямую линию вертикально, горизонтально или под углом 45 градусов, прежде чем отпустить кнопку мыши, нажмите клавишу Shift.
Чтобы нарисовать прямоугольник с прямыми углами, щелчком мыши выберите инструмент Прямоугольник. Затем задайте цвет границы на палитре и тип заполнения в рамке под набором инструментов. Указатель установите в точке, где будет находиться одна из вершин фигуры, и при нажатой левой кнопке мыши переместите его в противоположный (по диагонали) угол, растягивая рисунок до требуемого размера. Квадрат рисуют так же, как прямоугольник, нажав при растягивании фигуры клавишу Shift.
Чтобы нарисовать прямоугольник с определенной шириной линии контура, выберите инструмент линия и в наборе образцов задайте ее ширину, затем щелкните на инструменте прямоугольник и нарисуйте фигуру. Прямоугольник со скругленными углами рисуют аналогичным образом, выбрав одноименный инструмент.
Инструкция
Основным инструментов является карандаш. Он, как и его физический аналог, позволяет проводить произвольные линии и рисовать любые силуэты. Толщина задается в соответствующей графе, а цвет по умолчанию – черный, но может быть изменен на любой другой с помощью цветовой палитры. Для того чтобы начать работу карандашом (хотя при открытии файла Paint он уже готов к рисованию), на верхней панели необходимо нажать соответствующую иконку.
Справа от карандаша находится заливка. Она позволяет заполнять цветом любую замкнутую фигуру, однако если в последней есть разрыв, то заливка распространится на весь рисунок либо более широкую, ограниченную линией область. Ее оттенок также меняется цветовой палитрой. Далее расположена функция вставки текста, обозначенная буквой «А». При ее нажатии и выделении области на изображении появляется дополнительная панель, на которой можно выбрать шрифт надписи, ее размер и цвет.
Строчка, расположенная ниже, содержит в себе еще три инструмента: ластик, пипетку и лупу. Первый необходим для удаления части рисунка. Его размер можно сменить в графе «Толщина». Пипетка необходима для копирования цвета с изображения, если он отсутствует в списке стандартных. Лупа нужна для масштабирования, когда приходится менять мельчайшую деталь картинки. Для этого, нажав на соответствующих значок, пользователь получает в области рисования небольшую лупу в прямоугольном ареале. Наведя ее на нужный объект и нажав левую кнопку мыши, он увеличит часть изображения.
Кисти похожи на карандаш, однако проводимая ими линия неоднородна и может иметь различную структуру. Например, при выборе масляной кисти сделанные ею штрихи будут напоминать оригинальные мазки, произведенные на реальном холсте. Выполненная этим инструментом картинка будет похожа не на двухмерных чертеж, а на объемное, многофактурное изображение.
Далее справа находится окно вставки готовых фигур. Сюда входят как геометрически правильные объекты: квадрат, круг, звезда, стрелка – так и произвольно вытягиваемая линия. Она вторая по счету. Чтобы получить кривую, нужно щелкнуть левой кнопкой мыши по соответствующей иконке, затем провести линию на рисунке. Сначала она будет прямая. «Зацепив» указателем точку внутри нее, ее следует перетащить вбок и искривить линию. Для вставки обычной фигуры необходимо в любом месте поставить курсор, нажать на левую кнопку мыши и, не отпуская ее, немного его передвинуть.
Последним инструментом идет выбор цвета, который можно осуществить среди предложенных стандартных тонов либо сделать свой, нажав на кнопку «Изменение цветов». В появившемся окошечке можно получить новый оттенок, передвигая похожий на прицел курсор по радужной области, либо задавая новые параметры в соответствующих полях.
Можно использовать линейки на вкладке " Рисование " на ленте, чтобы нарисовать прямую линию или выравнивание объектов. Сводки линейки в любое место: по горизонтали, по вертикали или любой угол между ними. Содержат градусов, параметр, чтобы его можно задать точные под углом, при необходимости.
Линейки можно управлять с помощью пальцы, мыши или нажатия клавиш.
Включение вкладки "Рисование" для отображения линейки

Элемент управления линейки с помощью мыши
Перемещение линейки, перетаскивая их с помощью мыши. Чтобы завершить перемещение линейки, отпустите кнопку мыши.
Поворот линейки в один градусов, включив прокрутки колеса мыши. Сводки линейки, куда указывает указатель мыши. (Поворота требует колесико мыши; она не работает с ноутбука сенсорных панелей).
Если у вас нет сенсорного экрана или вы предпочитаете клавиатуру, нажмите кнопку "Линейка", чтобы линейка появилась на слайде, и используйте для управления указанные ниже сочетания клавиш.
Управление линейкой с помощью клавиатуры
Скрытие линейки
Требования для линейки
Рисование линии или выравнивание объектов
Скрытие линейки
Требования для линейки
|
Эта возможность доступна для всех пользователей планшетов Windows. |
|
|
Применяется к: |
PowerPoint Mobile: |
|
Операционная система: |
Windows 10, 1709 или более поздняя версия |
В этом уроке мы научимся рисовать линии и фигуры. Без них невозможно осуществить многие задумки, например, следующий рисунок нарисован только ими.
Для того чтобы рисовать прямые, в программе Paint есть специальный инструмент . Находится он там же, где и все остальные инструменты - либо слева, либо сверху.
или
Нажмите на него левой кнопкой мышки. Затем выберите тот цвет, которым хотите нарисовать черту. В старой версии Paint цвета находятся внизу слева, а в новой - вверху справа.
![]()

Еще можно выбрать толщину линии. В старой версии программы есть специальное поле для выбора толщины. Щелкните левой кнопкой мышки по подходящему типу.
В новой версии нужно нажать на кнопку «Толщина» и из предложенного списка выбрать подходящий тип.
В новой версии Paint можно выбрать не только толщину, но еще и вид: пастель, масло, акварель, маркер и другие. Для этого есть специальная кнопка «Контур».
Для рисования линии нажмите на левую кнопку мыши и, не отпуская ее, двигайте мышку в сторону. Растянув до нужного размера, отпустите кнопку мыши.
Есть еще один похожий инструмент - .
или
Здесь тоже можно выбрать цвет и толщину, а в новой версии программы еще и контур.
Нарисовав черту, можно сделать ее кривой. Для этого наведите на то место, в котором должен быть изгиб, нажмите на левую кнопку мыши и, не отпуская ее, двигайте мышкой в нужную сторону.
Отпустите левую кнопку мыши, когда изогнете линию так, как вам нужно.
Рисование фигур в Paint
Для рисования фигур в программе есть целый набор инструментов.
Или — овал (эллипс). Как и у линий, для него можно выбрать цвет, толщину, контур. Правда, тут есть некоторые нюансы.
В старой версии программы Paint сначала нужно выбрать тип овала: обычный, непрозрачный или цветной. После этого начинать рисовать. А вот в новой версии все несколько иначе. Для овала можно выбрать толщину и контур, но необязательно сразу — можно это сделать уже после того, как вы его нарисовали.
Еще его внутреннюю часть можно залить цветом с определенным эффектом. Но для начала нужно выбрать заливку. Для этого нажмите на кнопку «Цвет 2» и выберите нужную в палитре.
На заметку . «Цвет 1» — это тот, которым будет нарисован контур, а «Цвет 2» — тот, которым будет залит (заполнен) овал.


Рисуется овал так же, как и линия: нажимаем левую кнопку мыши и, не отпуская ее, «растягиваем» до нужного размера.
Или — прямоугольник . Так же, как в случае с овалом, в старой версии программы Paint можно выбрать тип (обычный, непрозрачный, цветной) прямоугольника. А в новой версии - его толщину, контур, заливку. Рисуется так же.
Или — многоугольник . Нажмите левую кнопку мыши и, не отпуская ее, проведите линию. Это будет первая сторона. Чтобы нарисовать следующую, просто щелкните один раз по месту, где должен быть ее конец. Когда дойдете до последней стороны, щелкните два раза вместо одного, чтобы соединить и «закрепить» фигуру.
Остальные фигуры (треугольник, ромб, стрелки, звезды и другие) имеют те же самые настройки.