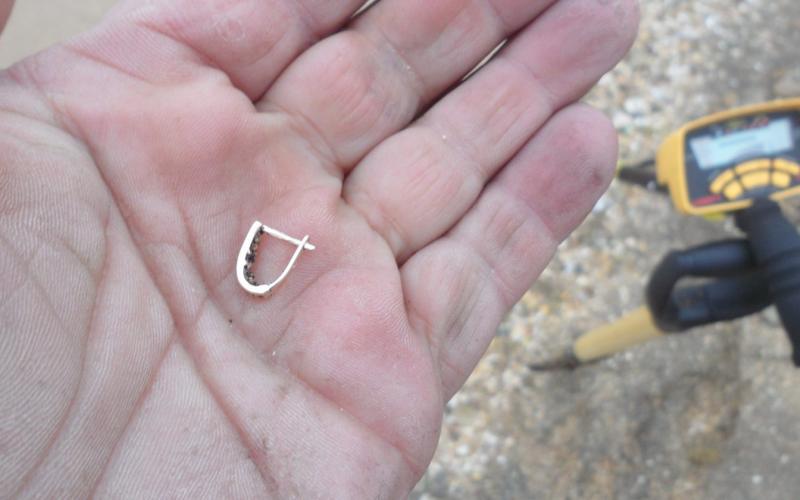В мобильной операционной системе Apple появилась новая полезная функция для любителей редактировать изображения - «Разметка ». В этом материале мы расскажем как ею пользоваться.
«Разметка » запускается как из приложения «Фото », так и непосредственно из штатного мессенджера « » (приложение Сообщения ).
Видео инструкция
Для того, чтобы запустить эту функцию из медиатеки iPhone или iPad, выполните следующие действия:
1 . Откройте любое изображение из приложения «Фото ».
2 . Нажмите «Изменить» .
3 . Нажмите на кружочек с тремя точками.

4 . Выберите кнопку «Разметка ».
В нижней части располагается панель инструментов, при помощи которой можно рисовать кистью, добавлять настраиваемую, как по размеру, так и по зуму лупу, а также добавлять текст, фигуры и подпись.


Как рисовать, добавлять текст и лупу на фото в iPhone и iPad в приложении Сообщения
Запускается разметка также непосредственно из:
1 . Запустите приложение Сообщения с настроенным iMessage ().
2 . Тапните по иконке для добавления нового фото, а затем выберите фото из Медиатеке или снимите новое.

3 . Коснитесь фото.

4 . Перейдите в раздел «Разметка ».

Разметка - действительно полезная функция, позволяющая отказаться от скачивания дополнительного софта из App Store для простого редактирования изображений.
На iOS 9 теперь можно рисовать. Это расширяет возможности программы и позволяет использовать ее не только для текстовых записей, но и для зарисовок. В этой статье мы подробно разберем новую функцию.
Чтобы перейти к режиму рисования, нажмите на соответствующую кнопку в выпадающем меню «+». Готово! Теперь можем перейти непосредственно к рисованию.
Панель инструментов
Внизу расположены инструменты рисования и палитра. Разберем каждый из них по порядку.
Первый инструмент похож на капиллярную ручку с относительно тонким четким контуром. Он лучше всего подойдет для рисования фигур с четкими границами.


Второй инструмент — обычный маркер . У него широкий шлейф и нечеткий контур, благодаря чему он отлично подходит для рисования объектов, не требующих детализации, а также для закрашивания областей.


Третий инструмент — карандаш . По свойствам он очень похож на самый обычный карандаш — четкие и очень тонкие линии. Он отлично подойдет для рисования мелких объектов, для штриховки и дорисовки.


Линейка поможет вам нарисовать идеальную ровную линию любым инструментом. Чтобы изменить положение линейки, просто нажмите на нее и перетаскивайте по экрану. Угол регулируется жестом «щипка».


Про ластик говорить особо нечего — он просто удаляет фрагменты зарисовок.
Палитра представлена 22 цветами, 8 из которых — это оттенки серого от белого до черного. Еще 6 — это основные цвета вроде синего, красного и зеленого. Еще 8 — оттенки основных цветов. К сожалению, в «Заметках» нельзя создать такую палитру, как в том же Paper (там она работает как настоящая), но и этих цветов будет достаточно большинству пользователей.



Верхняя панель
Слева, рядом с кнопкой «Готово», есть возможность переходить к разным этапам создания рисунка при помощи кнопок «вперед» и «назад».


Итоги
Конечно, назвать рисовалку в «Заметках» полновесным инструментом для серьезных задач нельзя. Однако ее возможностей будет более чем достаточно для создания несложных зарисовок, а это именно то, чем и будут пользоваться обычные люди.
Надеемся, что наша инструкция поможет вам разобраться в новых возможностях приложения. Удачных рисунков!
Всем салют! Сегодня я расскажу вам как рисовать на фотографиях в iOS, делать разметку, ставить стрелочки и т.п. И всё это бесплатно – средствами iOS! Можно выкинуть на свалку истории замечательный, но глючный Skitch от Evernote.
Вдохновением для написания стало платное приложение Atom Draw , которое хоть и справляется со своей работой, но за него нужно заплатить 2 доллара, а потом надеяться, что автор будет своё приложение обновлять.
На самом деле всё гораздо проще – в iOS на iPhone и iPad можно изменять фотографии средствами самой операционной системы.
Как рисовать на фотографиях в iOS?
Заходим в приложение Фото!
Выбираем фотографию для изменения. Жмём в правом верхнем углу ссылку “Изменить”.
После этого кликаем на три кнопку с тремя точками в кругу. И выбираем опцию “Разметка”. В английской iOS там будет “Markdown”.

Появляется простой, но функциональный редактор фото.

В нижней панели имеются есть:
- три вида пера: карандаш и два фломастера (один рисует более прозрачно).
- стирательная резинка, которая удаляет нарисованные объекты целиком.
- лассо, которое позволяет выделять объекты.
- палитра из шести основных цветов.
- слева есть кнопка отмены последнего действия.
Также по нажатию на плюсик открываются дополнительные инструменты:
- текст – который имеет собственные опции.

- подпись – можно один раз внести, а затем лишь вставлять. Причём можно добавить несколько вариантов подписи.
- лупа – удобно, отмечать какой-то элемент на фотографии.
- прямоугольник, круг и пузырь (для диалогов а-ля комикс), которые можно делать разной степени жирности.
- стрелка, которую можно изгибать и даже превращать в стрелу с двумя наконечниками с разных сторон.
Всем отличных снимков! И приятного редактирования.
Всем здравствуйте, в сегодняшнем уроке мы с вами научимся делать копию iPhone"а. Почему копию? потому что, мы будем создавать не точную копию как на реальных фотографиях, а то, что вы видите ниже ↓ этот рисунок полностью создан в программе Paint.Net.

Перед началом вам нужно скачать плагин. После установки плагина можем приступать к рисованию:)

1. Для начала нам нужно подготовить Фон для нашего iPhone"а. Вы можете сделать Фон каким угодно, но я рекомендую задействовать инструмент "Градиент" . К примеру вот так:

2. Создаем новый слой. Этот слой будет посвящен для основы нашего смартфона. Нам нужно создать прямоугольник из закругленными углами и закрасить его черным цветом. Для этого используем инструмент .

3. Делаем обводку для нашей основы. Переходим в "Effects → Object → Outline Object
".
Эту процедуру нам нужно выполнить 3-и раза! Параметры для Первого
раза: . Для Второго
раза: Radius: 2; Strength: 5; Color: R:81, G:81, B:81(515151)
. Для Третьего
раза: Radius: 1; Strength: 5; Color: R:173, G:173, B:173(ADADAD)

3. Создаем новый слой. Сейчас мы будем создавать дисплей. Для этого используем инструмент "Прямоугольник(Rectangle)" . нужно выставить чуть светлее основы нашего iPhone"а. Дисплей не должен дотрагиватся до боковых бортов смартфона!

4. Переходим в "Effects → Object → Outline Object ", параметры:

5. Создаем новый слой. Теперь нам нужно нарисовать динамик. Для этого используем инструмент "Закругленный прямоугольник(Rounded Rectangle)", но нам еще нужно включить опцию -
Только обводка
(показано на рис.) ! В верхней центральной части смартфона рисуем прямогольник вот такого цвета - 252525. После чего переходим в "Effects → Object → Outline Object
", параметры: Radius: 1; Strength: 1; Color: R:96, G:96, B:96(606060)
:

6. Нам нужно Залить область с динамиком узором. Цвет примерно такой - 121212. После заливки применяем для этой области "Размытие в движении(Motion Blur)" , параметр Distance - 1. Также нужно немножко уменьшить объем нашего динамика. Для этого нужно перейти на слой с динамиком и выбать инструмент "Move Selected Pixels" .


7. Создаем новый слой. Будем рисовать кнопку. Выбираем инструмент "Элипс(Elipse)" , зажимаем кл. Shift и под дисплеем рисиуем идеально круглую Черную кнопку.

8. Выделяем область с кнопкой с помощью "Волшебной палочки". Заливаем эту область с верху до низу линейным "Градиентом", основной цвет - черный; вторичный - C0C0C0. Чтобы создать белый эффект, нам нужно нижнюю часть нашей кнопки зарисовать небрежно "Кисточькой(Paintbrush)" и применить "Размытие по Гаусу(Gaussian Blur)", параметр Radius - 10.
Очень люблю рисовать крутые вещи. Это устройство признано самым крутым в мире. И вообще все устройства, которые имеют в начале слова букву i (английскую ай) получают бонус 100500 очков к крутости. Поэтому я лучше назову этот урок как рисовать iphone. Могу еще сделать для вас портрет самого Стива Джобса. Если хотите, напишите мне об этом в комментариях внизу. Признаюсь честно, у меня никогда небыло собственного айфона, но он есть у моего друга, который любезно разрешил мне потыкать по кнопочкам. Точнее поводить пальцем по монитору, ибо кнопок у айфона всего две. Я понял в чем секрет популярности айфонов. Дело в том, что хоть этот телефон имеет мало функций, но он выполняет их на таком высочайшем уровне, которого нет у других устройств. А еще iphone можно научить использовать дополнительные программы, которые найдете в сети или приобретете на официальном эплсторе. Телефончик будет так же хорошо справляться и с ними. А еще у него супер крутой дизайн, которому подражает весь мир. Его крутость в простоте. Нет никаких наворотов, разноцветных шариков и котиков. Все просто и со вкусом. Наверно, пример взяли с Малевича и его черного квадрата. Сможешь ли ты нарисовать столь простую и в тоже время очень сложную вещь как айфон? Давай проверим это:
Как нарисовать айфон карандашом поэтапно
Шаг первый. Я буду рисовать айфон, который держит чья-то мужская рука. Будь у меня свой айфон, я бы сфоткал и изобразил свою руку.  Шаг второй. Можешь взять линейку и с ее помощью сделать линии ровными. Но только сам айфон. Руку рисуй самостоятельно, в жизни таких прямых линий не бывает.
Шаг второй. Можешь взять линейку и с ее помощью сделать линии ровными. Но только сам айфон. Руку рисуй самостоятельно, в жизни таких прямых линий не бывает.  Шаг третий. Я рисую айфон с включенным монитором. Так будет красивее. Все иконки лучше рисовать вручную. Они должны быть одинаковыми, это будет хорошей тренировкой.
Шаг третий. Я рисую айфон с включенным монитором. Так будет красивее. Все иконки лучше рисовать вручную. Они должны быть одинаковыми, это будет хорошей тренировкой.  Шаг четвертый. Добавлю штриховки, чтобы сделать рисунок айфона живее.
Шаг четвертый. Добавлю штриховки, чтобы сделать рисунок айфона живее.  Я сделал еще для тебя еще уроки рисования другой модной техники. Вот смотри.
Я сделал еще для тебя еще уроки рисования другой модной техники. Вот смотри.