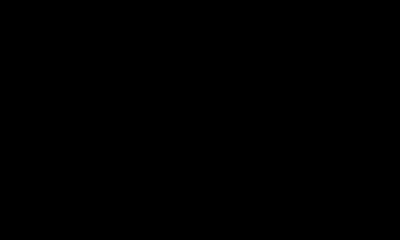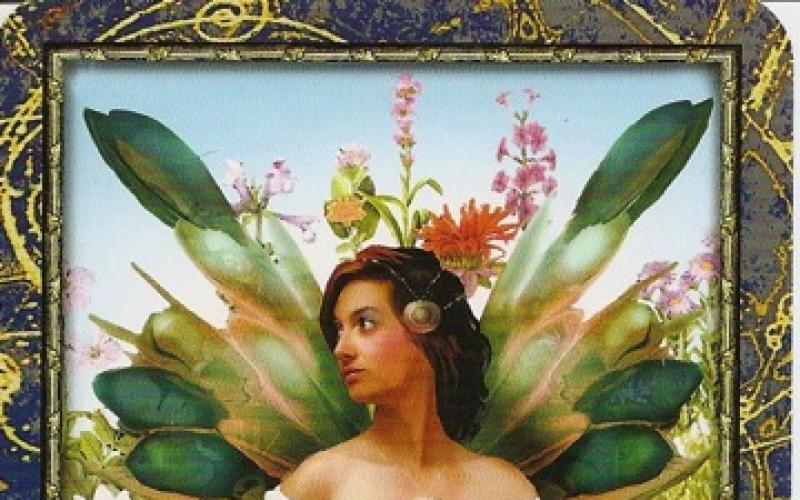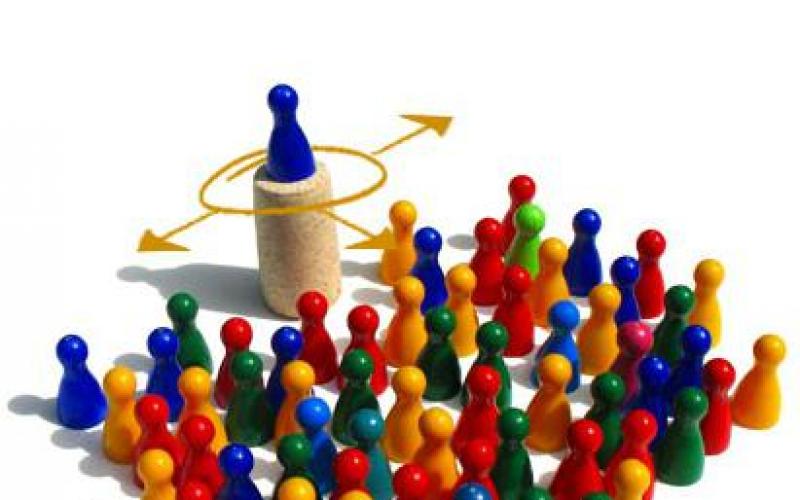Виртуальная память - сочетание памяти ОЗУ и временного хранилища на жестком диске. Когда памяти ОЗУ недостаточно, данные из оперативной памяти помещаются в хранилище под названием файл подкачки. Перемещение данных в файл подкачки и из него освобождает достаточно оперативной памяти для выполнения операции.
Признаки нехватки памяти
К числу признаков нехватки памяти относятся снижение быстродействия, появление уведомлений о нехватке или отсутствии памяти, а также неполадки изображения. Например, если компьютеру не хватает памяти, то при попытке открыть меню в программе она может запаздывать с откликом или вовсе перестать отвечать. И даже если меню откроется, его пункты могут не отображаться, а выбранный элемент не отвечать. Кроме того, после выбора пункта само меню может исчезнуть, а вместо содержимого рабочего файла или документа появится пустая область.
Узнайте, что такое файл страницы, что происходит подкачкой, и что такое аварийная ситуация с диском. Предпосылки: никаких предварительных условий. Виртуальная память играет очень важную роль в операционной системе. Это позволяет нам запускать больше приложений в системе, чем у нас достаточно физической памяти для поддержки. Виртуальная память - это смоделированная память, которая записывается в файл на жестком диске. Этот файл часто называют файлом или файлом подкачки. Чтобы понять, как работает виртуальная память, мы должны вернуться во времени, прежде чем виртуальная память даже выйдет.
Сообщения об ошибках нехватки виртуальной памяти
В случае появления сообщений об ошибках, вызванных нехваткой виртуальной памяти, необходимо либо добавить оперативной памяти, либо увеличить размер файла подкачки для обеспечения работы приложений. , как правило, автоматически контролирует размер файла подкачки, но если размер по умолчанию не достаточен для удовлетворения потребностей пользователя, то его можно изменить вручную.
В этот момент мы не сможем открыть какое-либо дополнительное приложение. В те дни нам пришлось жить с этим. Если у нас недостаточно памяти, мы не сможем запускать приложения. С этими двумя вместе мы могли бы использовать виртуальную память. Для этого часть жесткого диска зарезервирована системой. Эта часть может быть либо файлом, либо отдельным разделом. Когда системе требуется больше памяти, она отображает некоторые из ее адресов памяти на жесткий диск. Это место для хранения на жестком диске. Однако мы также можем вручную настроить максимальный размер файла подкачки виртуальной памяти и раздела диска, на котором хранится файл подкачки.
Причины нехватки памяти
В компьютере имеется два типа памяти: оперативное запоминающее устройство (ОЗУ) и виртуальная память. Все программы используют ОЗУ, но когда запускаемой программе не хватает оперативной памяти, Windows временно помещает данные, которые обычно хранятся в ОЗУ, в файл на жестком диске, который называется файлом подкачки. Объем данных, которые временно хранятся в файле подкачки, также относятся к виртуальной памяти. Использование виртуальной памяти (другими словами перемещение данных в файл подкачки и из него) освобождает достаточно оперативной памяти для надлежащей работы программ.
Помощь в решении проблемы
Для небольшого увеличения производительности мы можем переместить файл подкачки на другой физический диск, чем используется операционной системой. Этот файл можно использовать для определения того, что вызвало сбой системы. С виртуальной памятью мы также используем процесс подкачки. Диспетчер виртуальной памяти отвечает за обмен данными между физической памятью и жестким диском. Поэтому, если мы активно используем какое-либо приложение, мы не хотим, чтобы память этого приложения хранилась на жестком диске.
Проблемы нехватки памяти возникают в случае недостаточного объема оперативной памяти и нехватки виртуальной памяти. Подобная ситуация может наблюдаться, если на компьютере запущено больше программ, чем поддерживается установленным ОЗУ. Кроме того, проблемы могут возникать, если программа не освобождает память, которая ей более не нужна. Такая ситуация называется чрезмерным использованием памяти или утечкой памяти.
В этом случае, поскольку у нас нет места для операционной системы и всех открытых приложений одновременно, система будет менять наши приложения. Чтобы проверить, сколько физической и виртуальной памяти используется, мы можем открыть диспетчер задач и перейти на вкладку «Производительность». На вкладке «Производительность» мы можем увидеть статистику для нашей физической и виртуальной памяти.
Функция виртуальной памяти великолепна, но ее можно использовать чрезмерно. Когда мы это делаем, система замедляется до скорости сканирования. Это может произойти, если мы запускаем слишком много приложений, или если приложения, которые мы запускаем, требуют больших объемов памяти. Проблема не всегда связана с самим файлом страницы, так как мы можем сделать его огромным. Обычно у нас большой жесткий диск, поэтому мы можем использовать много места на этом жестком диске для виртуальной памяти. Проблема заключается в том, что обмен происходит очень часто.
Способы предотвращения проблем нехватки памяти
Одновременный запуск меньшего количества приложений может предотвратить проблемы нехватки памяти и потери данных. Рекомендуется обращать внимание на то, в каких именно приложениях возникают ситуации нехватки памяти, и не запускать их одновременно. Однако ограничение количества одновременно запущенных приложений иногда неприемлемо с практической точки зрения. Признаки нехватки памяти могут указывать на то, что компьютеру требуется больше оперативной памяти для обеспечения работы используемых программ. Далее приведен один из способов решения проблем нехватки памяти.
Самостоятельное решение проблемы
Если мы запускаем слишком много приложений, и в приложениях используется слишком много памяти, в отличие от установленной физической памяти, то обмен происходит слишком часто. В этом случае система в основном не делает ничего, кроме замены. В этой ситуации мы говорим, что система подвергается обрыву диска. Мы знаем, что это происходит, потому что свет на жестком диске остается все время. Он остается включенным, поскольку жесткий диск постоянно перемещает информацию из виртуальной памяти и из нее.
Мы также можем видеть статистику высокого диска в мониторе производительности. Сегодня прошивка диска происходит реже, но она по-прежнему может быть особенно полезной, если мы используем приложения, которым требуется огромное количество памяти. Если у нас возникла проблема с удалением диска, мы можем попытаться закрыть некоторые приложения и процессы. Другое, что мы можем сделать, это установить в систему больше физической памяти.
Увеличьте объем файла подкачки (виртуальной памяти)
Когда в компьютере впервые возникает проблема нехватки памяти Windows пытается автоматически увеличить файл подкачки. Пользователь также может вручную установить максимальный размер этого файла в зависимости от объема установленного ОЗУ.
Итак,что мы будем делать.
Прошивка диска происходит, когда количество физической памяти слишком низкое. Ваш компьютер находится на низком уровне памяти. Если вы сделаете то, что рекомендуется, такое предупреждение все же скоро появится. Поэтому, как избавиться от него, кажется, более важно. Здесь, в этом посте, будут введены два полезных исправления.
Теперь посмотрите, всплывает ли предупреждение. Посмотрите, правильно ли работает ваша программа или игра. Жесткий диск идеально подходит для длительного хранения, а также более изменчивым, действуя как рабочая область для программ и файлов, которые вы открыли.
Борьба с нехваткой виртуальной памяти
Как увеличить объем виртуальной памяти, если ее недостаточно?
Полагаю, вы описываете ситуацию, когда в правом нижнем углу экрана всплывает сообщение о нехватке виртуальной памяти и о том, что система Windows решает проблему. Если это случилось один раз - не беспокойтесь; как сказано в сообщении, система Windows обнаружила проблему и решила ее. Если же такое происходит неоднократно, возможно, что настройки вашей машины не позволяют Windows провести необходимые операции. Сначала убедитесь в том, что на вашем диске есть свободное место. В окне Windows Explorer (Проводник) правой клавишей мыши щелкните на значке накопителя и в меню выберите пункт Properties (Свойства). Если объем свободного пространства составляет менее 10% от общей емкости диска, нужно высвободить дополнительное место. Можете воспользоваться кнопкой Disk Cleanup (Очистка диска) рядом с индикатором свободного пространства или вручную переместить некоторые файлы в автономное хранилище либо деинсталлировать ненужные программы - решайте, как вам удобнее.
В вашей виртуальной памяти ваша система низкая. Во время этого процесса запросы памяти для некоторых приложений могут быть лишены. Справку. Вы можете облегчить это сообщение, вручную увеличив размер вашего файла подкачки, как указано в сообщении об ошибке.
Увеличение вашей виртуальной памяти
Вы можете повысить свою систему за счет увеличения размера файла подкачки. Это значит, что система стабильна. Давайте увеличим размер файла подкачки, чтобы облегчить сообщение об ошибке виртуальной памяти. Откройте меню «Пуск», затем введите «Система». В разделе «Панель управления» выберите «Система». Откроется окно «Информация о системе».
Если же дело не в нехватке места на диске, возможно, неверно заданы параметры виртуальной памяти. Правой клавишей мыши щелкните на значке My Computer (Мой компьютер) и в открывшемся меню выберите пункт Properties (Свойства). Перейдите на вкладку Advanced (Дополнительно). Щелкните на кнопке Settings (Параметры быстродействия) в панели Performance (Быстродействие). Перейдите на вкладку Advanced в диалоговом окне Performance. Щелкните на кнопке Change (Изменить) в панели Virtual memory (Виртуальная память). У-ух! Добраться до этой настройки непросто! Найдите параметр System managed size и выделите его, если он еще не выделен, затем щелкните ОК, ОК, ОК. Это избавит вас от назойливых предупреждений.
Увеличение виртуальной памяти
Выберите «Настройки» из доступных параметров. Система должна отображаться как одна из первых опций на соответствующем экране. По умолчанию используется для вашей системы: «Автоматически управлять размером файла подкачки для всех драйверов». Выберите диск, для которого вы хотите изменить файл размера подкачки. Установите максимальный размер для файла подкачки. Установите начальный размер в текущий размер файла подкачки.
Другие способы увеличения виртуальной памяти
Вы успешно увеличили размер виртуальной памяти вашего компьютера. 1 знание за день! Существуют и другие способы увеличения вашей виртуальной памяти. Если вы обнаружите, что ваша система все еще работает медленно после настройки размера файла подкачки, вы должны.
Следите за тем, сколько памяти используется
Во время работы на ноутбуке вы наверняка открываете несколько приложений. Каждое из них, без всякого сомнения, "съедает" определённое количество оперативной памяти. Компьютеры с Windows не ограничены только доступной оперативной памятью (ОЗУ, RAM). Если памяти начинает не хватать, то они могут использовать жёсткий диск - так называемую виртуальную память или файл подкачки (paging/swap file). А дисковая память работает намного медленнее оперативной. Если все программы умещаются в оперативной памяти, то компьютер работает намного быстрее, чем в случае, когда приложениям приходится скидывать/подчитывать часть памяти на жёсткий диск из-за её нехватки.
Есть бесчисленное множество учебных пособий, которые помогут вам справиться с этой задачей, как текст, так и видео, и многие могут быть найдены специально для вашего устройства. Если вам не нравится идея вмешиваться в пользовательские настройки системы, не беспокойтесь.
Ваша система и сообщение об ошибке виртуальной памяти должны исчезнуть.
- Выполнение процедуры проверки установки отдельно.
- Удовлетворение требований к привилегиям и квотам выполняется.
- Определение файлов запуска и остановки системы.
- Перенос производительности.
Посмотреть, сколько памяти занято, можно с помощью программы "Windows Task Manager/Диспетчер задач Windows". Для запуска достаточно нажать комбинацию клавиш "Ctrl+Alt+Delete", либо нажать правой клавишей мыши на панели диспетчера задач (Taskbar) и выбрать "Task Manager/Диспетчер задач". Затем перейдите на вкладку "Performance/Быстродействие".
В окне "Task Manager/Диспетчер задач" (см. скриншот ниже) можно видеть, что график файла подкачки плоский и низкий. На момент снятия скриншота размер файла подкачки составлял 307 Мбайт. Компьютер оснащён 512 Мбайт ОЗУ (пункт "Physical Memory/Физическая память") и 724 Мбайт виртуальной памяти ("Commit Charge/Выделение памяти": "Limit/Предел" за вычетом объёма ОЗУ). Сейчас весь файл подкачки способен уместиться в ОЗУ. Если же файл подкачки будет превышать значение физической памяти (в данном случае 512 Мбайт), то следует подумать об оснащении ноутбука большим объёмом памяти. На данный момент свободно достаточное количество памяти ОЗУ и виртуальной памяти: более 140 Мбайт ОЗУ и более 400 Мбайт памяти файла подкачки. Сейчас производительность ноутбука не ограничивается количеством памяти.
Вы можете отредактировать файл запуска системы, чтобы обеспечить автоматический запуск. Кроме того, для очень больших программ может быть отчет о чрезвычайно длительном времени компиляции. Уменьшая объем работы, выполняемой в каждой инструкции, сложность аппаратного обеспечения снижается. Это сокращение сложности позволяет разработчикам аппаратных средств повысить тактовую частоту. Это приводит к повышению общей производительности системы.
Например, компилятор должен вычислить наилучший способ использования всех функциональных блоков процессора, и он должен определить, как наилучшим образом использовать регистры и кеш данных на кристалле, поскольку чтение и запись в основную память обычно медленны по сравнению со скоростью процессора.
На следующем скриншоте показана уже не такая хорошая ситуация, когда объём используемой памяти 527 Мбайт превышает физический объём ОЗУ 512 Мбайт. Как раз та ситуация, когда нужно подумать об установке ещё одной планки памяти в ноутбук.
Как уже говорилось, самым лучшим решением проблемы с памятью является установка дополнительных модулей физической памяти. Но можно увеличить и файл подкачки на жёстком диске, чтобы объём доступной памяти был больше. В таком случае вам придётся привыкать к "тормозам", поскольку вместо физической памяти, которой недостаточно, будет использоваться файл подкачки на жёстком диске. Для этого следует перейти "Start/Пуск" > "Settings/Настройки" > "Control Panel/Панель управления" > "System/Система", выбрать закладку "Advanced/Дополнительно" и нажать клавишу "Settings/Параметры" в пункте "Performance/Быстродействие". Затем нужно выбрать закладку "Advanced/Дополнительно" и нажать клавишу "Change/Изменить" в пункте "Virtual memory/Виртуальная память". В появившемся окне "Virtual Memory/Виртуальная память" следует выбрать опцию "Custom size/Особый размер" и указать максимальный размер файла подкачки в два раза больший, чём объём ОЗУ в ноутбуке. Кроме того, модернизация до более скоростного жёсткого диска (больше оборотов в минуту), оснащённого большим объёмом кэша (обычно указывается в Мбайт), ускорит операции с файлом подкачки.
Тем не менее, есть некоторые вещи, которые можно сделать для сокращения использования системных ресурсов. Кроме того, чем выше уровень оптимизации, тем больше памяти требуется компилятору. Проверьте размеры программ. Чем больше программа, тем больше ресурсов она требует.
- Проверьте настройку системы.
- Это приводит к снижению пейджинга и улучшению времени компиляции.
Трудно точно предсказать, сколько виртуальной памяти потребуется для компиляции, но отправная точка для настройки системы может быть вычислена одним из следующих способов. Когда вы занимаетесь физической памятью, вы должны знать. Если в системе достаточно памяти, если в процессе выполнения компиляции имеется достаточно памяти. В этой ситуации попытки настройки могут иметь ограниченную выгоду.
Теперь давайте посмотрим, сколько памяти используют приложения. Для этого перейдите в "Task Manager/Диспетчер задач" на вкладку "Processes/Процессы", после чего отсортируйте список по столбцу "Mem Usage/Память" (для этого достаточно нажать на заголовок столбца, после чего он будет отсортирован по возрастанию или убыванию). С помощью диспетчера задач можно останавливать процессы, которые "съедают" большой объём памяти, но будьте осторожны. Если вы остановите нужный процесс, то операционная система может "слететь". Например, можно поддаться соблазну и отключить процесс svchost.exe, отнимающий около 14 Мбайт памяти, но при этом вы остановите и ряд сетевых служб.
В этой ситуации базовая настройка также может быть полезной. Причиной этого является то, что компилятор делает несколько проходов над внутренним представлением программы; поэтому страница, которая выпадает из рабочего набора за один проход, вероятно, понадобится снова на следующем проходе. Дополнительная физическая память может быть доступна для процесса, минимизируя количество конкурирующих процессов в системе.
Полезны следующие рекомендации. Эффекты физической памяти на время компиляции изучались для набора из семи больших модулей. Ваши результаты могут отличаться; но для того, чтобы дать высокую оценку влиянию физической памяти на время компиляции, можно отметить следующее.
Но посмотрите на иллюстрацию. Можно освободить 32 Мбайт, если остановить приложение синхронизации с телефоном Nokia (PcSync2.exe) или 17,5 Мбайт, просто закрыв Word. Вам не нужны эти приложения в данный момент? Почему бы тогда их не закрыть?
Даже если вы не хотите закрывать приложение, как насчёт закрытия нескольких окон? Например, если вы работает с несколькими документами Word, закрывайте те, которые вам не потребуются. Тогда вы сможете освободить часть памяти. Конкретное количество памяти можно проследить, опять же, с помощью диспетчера задач.
На ваши результаты будет сильно влиять скорость устройств, используемых для подкачки. Как виртуальную память, так и требования к физической памяти можно уменьшить, разбив большие модули на более мелкие модули. 5 Определение и отчетность.
- Имя и номер версии операционной системы.
- Название продукта и номер полной версии.
- Название и номер модели вашей аппаратной системы.
- Очень краткое описание проблемы.
- Насколько важна проблема.