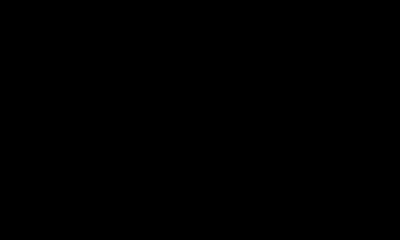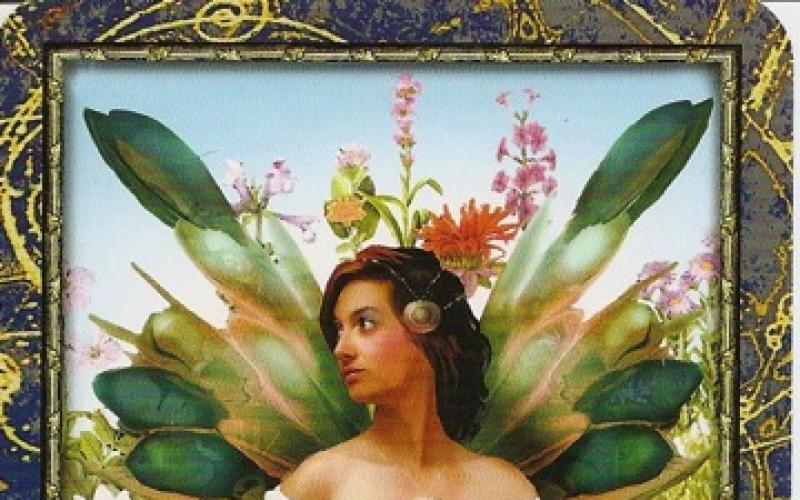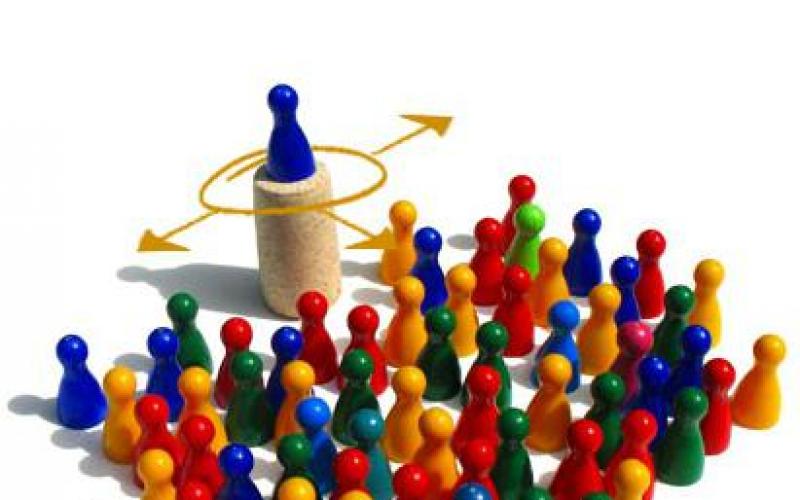В последнее время начинающие 3D-художники часто задают мне один и тот же вопрос — с чего же, собственно, начать изучение 3D-графики, и в частности — пакета Autodesk Maya ? Какие книги или уроки могу я посоветовать тем, кто хотел бы начать изучение программы? И в каждом моём ответе, помимо всего прочего, обязательно присутствует название данной книги, которую я рекомендую всем, кто хотел бы связать свою жизнь и карьеру с Maya.
Посему, дабы собрать воедино в одном месте суть моей рекомендации и предоставить более развёрнутое описание того, что я, собственно, рекомендую, данная заметка целиком и полностью посвящается этой книге. Встречайте и трепещите — великая и ужасная, самая рекомендуемая книга по Maya, двухтомный труд о 1430 страницах за авторством Сергея Цыпцына — «Понимая Maya »!
Настольная Книга Служителя Культа Maya ^
Пусть вас не смущает огромное изображение чуть выше, ведь Понимая Maya — одна из тех немногих книг, которые действительно достойны выделения такого большого пространства на экране вашего монитора. На просторах интернета к этой книге написано огромное количество хвалебных отзывов, поэтому, чтобы не быть банальным — ограничусь лишь замечанием, что Понимая Maya страсть как хороша и очень удачно вписывается в "курс молодого бойца" начинающего майщика. И на этом тему воспевания дифирамбов будем считать закрытой. Вместо хвалебных песнопений я лучше расскажу вам о чём, собственно, эта книга, и почему она так полезна.
Как нас предупреждает сам автор, Понимая Maya — это книга не о том, как сделать красиво или освоить Maya за 21 день. Вместо этого Сергей Цыпцын предлагает нам своё авторское видение этой программы, изложенное в понятном, лёгком для чтения и понимания неофициальном стиле. Заслуженный майщик со стажем, Сергей делится с читателем всем, что узнал о Maya за годы работы с ней. Книга ставит своей задачей помочь читателю понять, почувствовать Maya, давая фундаментальные основы для будущей работы с программой и любыми другими учебными курсами, уроками, книгами и т.д.
И в этом её прелесть — в то время, как другие, без сомнения, также полезные и нужные учебники и уроки позволяют научиться чему-то конкретному и прикладному, например, моделированию автомобилей, Понимая Maya учит "читать" программу, видеть её изнутри и на более глубоком уровне понимать, как она работает и как устроена. Ведь для начинающего 3D-художника это самое важное — понять. Без сомнения, даже новичка можно быстро научить моделировать автомобиль, но без понимания принципов того, что он делает, такое обучение во многом будет напоминать механическое заучивание кнопок и менюшек, что есть нехорошо.
 Уже из первой главы книги вы узнаете об истории создания Maya и о том, почему этот 3D-пакет окружён ореолом таинственности и шарма. Вторая глава расскажет об интерфейсе программы, её меню, основных редакторах и способах работы в ней. Третья глава посвящена архитектуре Maya, её скрытой стороне, внутреннему устройству, организации работы программы на низком уровне и т.д.
Уже из первой главы книги вы узнаете об истории создания Maya и о том, почему этот 3D-пакет окружён ореолом таинственности и шарма. Вторая глава расскажет об интерфейсе программы, её меню, основных редакторах и способах работы в ней. Третья глава посвящена архитектуре Maya, её скрытой стороне, внутреннему устройству, организации работы программы на низком уровне и т.д.
Собственно, первые три главы и есть то самое "оно", которое обязательно для изучения и понимания Maya. Уже в четвёртой главе начинается чуть более практическое введение в программу, а именно — в моделирование, которую также прочитать было бы не лишним. Но главы 1-3 — это тот самый фундаментальный базис, о котором я говорил. Начать следует именно с него, так как лучше материала на русском языке не найти. Прочитайте эти главы первый раз, затем посмотрите другой курс, поработайте с Maya, прочтите главы ещё раз — и я уверен, что вы начнёте понимать программу в разы лучше.
В целом, особенность книги и заключается в том, что она подлежит многократному прочтению — не всё может быть понято с первого раза, и некоторые вещи можно будет лучше понять и запомнить, имея некоторый практический опыт работы, поэтому я рекомендую периодически возвращаться к соответствующим главам и пролистывать их ещё раз, и с каждым днём работы в Maya вы всё чаще начнёте отмечать для себя "О, а вот это я уже понимаю...".
Наконец, самое вкусное во всей этой истории — это то, что года полтора назад сам автор выложил книгу в открытый доступ, и теперь она доступна всем желающим. Найти и скачать Понимая Maya (например, с торрент-трекера) теперь не проблема, а ведь когда-то это была заветная мечта многих майщиков. Даже легенды ходили, что где-то в чёрном-чёрном чулане в чёрном-чёрном доме лежит чёрный-чёрный диск с отсканированной книгой, готовой вот-вот попасть в интернет, однако эта крепость держалась целых три года. Некоторые совсем отчаянные, включая вашего покорного слугу, просто покупали её, и теперь являются счастливыми обладателями бумажных копий. Хотя цена, конечно, была кусачей, но оно того стоило.
Улучшаем наш рабочий процесс с помощью пользовательских настроек, полезных советов и приемов.
В принципе, абсолютно неважно, какой софт вы используете для работы с 3D – всегда нужно стремиться к поиску наименее затратного и наиболее оптимального пути. Этот путь критически важен для 3D-художника, так как значительно ускоряет наш рабочий процесс. Если мы меньше задумываемся над всякими техническими мелочами, у нас остается довольно много времени для осуществления чего-то грандиозного!
Итак, нам известно, что Maya – это довольно мощная программа, которая пестрит множеством инструментов, так и желающих облегчить нашу работу, и неважно в чем она состоит – моделирование, анимация, рендеринг…. Взглянем-ка на них поближе и посмотрим, что нам может пригодиться.
Моделирование
Когда речь заходит о моделировании, вы, вероятно, догадываетесь, что ускорить многочисленные экструды ребер и манипулирования вертексами не получится. Но можно попытаться сделать все это безобразие более удобным с помощью майских пользовательских штучек.
Настройка интерфейса
Если вы 3D-художник, все свое свободное время посвящаете созданию персонажей, элементов окружения или интерьера, маловероятно, что в процессе работы вам понадобятся Time Slider и Range Slider, они попросту будут занимать драгоценное поле деятельности.
Их можно скрыть, убрав галочки в меню Display -> UI Elements. Вообще, все элементы можно скрыть, работая только с Marking Menu, но это уже как кому удобно.

Слева вверху у меня включен Poly Count, невероятно полезная штука для моделера, которая показывает количество вертексов, ребер, ювишек, но самое главное, фэйсов и треугольников. Включить его можно в меню Display -> Heads Up Display.
Полки (Shelfs)
Полки – лучшие друзья 3D-шника. В несусветном количестве разнообразных команд можно преспокойно потеряться, а чтобы этого не случилось, можно вынести нужную команду на полку. По умолчанию в Maya уже существуют полки с довольно неплохим набором команд, для удобства, нужные операции можно добавлять туда. Можно создать свою полку, нажав на значок треугольника и выбрав New Shelf. Задайте ей имя и полка появится сверху!

Вынести необходимую команду на полку можно следующим образом: откройте ее через меню, например, Modify -> Center Pivot и зажав ctrl+shift кликните на нее – она появится на полке.
Добавлять команды на полку можно и с помощью Script Editor, что весьма актуально для всякого рода пользовательских скриптов.

Откроем Script Editor и поставим галочку в History -> Echo All Commands. Теперь здесь мы будем видеть скрипт каждого нашего действия. Не закрывая Script Editor, выполним команду, например, Panels>Orthographic>Front. Выделим результирующий скрипт, это будет lookThroughModelPanel front modelPanel4;, и с помощью средней кнопки мыши перетащим его на нашу полку. Та-дааам! Таким образом из любой команды в Maya можно сделать пользовательскую кнопку.
Кликнув на новую иконку правой кнопкой мыши мы окажемся в shelf editor, здесь мы сможем поменять лейбл иконки и все то, что нам не нравится.

Пользовательское Marking Menu
Ускорить рабочий процесс можно не только с помощью полок. Можно также создать свое собственное Marking Menu. Если вы слабо представляете, что это за штука такая, достаточно кликнуть на полигональный объект во вьюпорте правой кнопкой мыши. Здесь у нас есть Object mode, Vertex, Edge и т.д. В общем, это то же самое меню, что и сверху, только в более интерактивном виде. Несложно догадаться, что если бы в такой менюшке были удобные для нас команды, работа пошла бы еще быстрей.

Идем в Window->Settings/Preferences->Marking Menu Editor. В появившемся окошке нажмем Create Marking Menu. Перед вами появится окошко с серыми боксами. Каждый бокс – это место для команды, он занимает определенное направление (низ, верх, лево и т.д.). Чтобы добавить в бокс команду, просто перетащите средней кнопкой мыши команду с вашей полки на этот бокс. Как только мы задали нашему меню имя, нажимаем кнопку Save. После этого, наше меню должно появится в списке менюшек.Все, что осталось – задать ему хоткей. Для этого выбираем в Settings ниже Hotkey Editor и нажимаем Apply Settings.

После этого идем в Window->Settings/Preferences->Hotkey Editor, прокручиваем вниз и находим User Marking Menus. Наше новое меню сверху. Справа в окошке Assign New Hotkey вы можете выбрать хоткей, по которому менюшка будет отзываться. Остается кликнуть Assign и новое marking menu готово к использованию!

Layouts
Когда мы находимся в процессе создания модели, очень часто одного окна вьюпорта нам недостаточно. Мы пользуемся видом спереди, видом сзади. При создании uv-развертки мы пользуемся UV Editor, немаловажно при текстурировании видеть Hypershade и т.д.

По умолчанию в Maya есть дефолтные раскладки вьюпорта, Слева на Tool Box мы можем нажать правой кнопкой мыши на любой из них и выбрать вместо него тот, который нам по вкусу прямо из списка. Или же выбрать в этом же списке ниже Edit Layouts и создать свой собственный.
Анимация
Довольно удобная штука для анимации без заморочек. Позволяет автоматически ставить ключи при смене времени и значения атрибутов. Включите autokey, поставьте ключ на атрибут (например, вращение по оси y), затем перейдите на новый кадр на Time Slider и измените значение атрибута. Maya сама поставит ключ на новое значение.

На первый взгляд может показаться, что эту кнопку нужно было назвать «анимировать красиво» — кто не мечтал бы о таком? К сожалению, не все так просто, но autokey можно использовать, например, для автоматической установки ключевых кадров в управлении ригом, и уже потом заниматься мелкими корректировками, проставляя бесконечные «s».
Перемещаем ключи на Time Slider
В процессе анимирования мы всячески манипулируем вышеупомянутыми ключевыми кадрами: сдвигаем их, копируем/вставляем…. Все это можно делать прямиком на Time Slider: зажмите Shift, кликните правой кнопкой мыши и потяните, выделяя нужный вам ключ. Ваше выделение подсветится красным цветом. С помощью манипуляторов можно сдвинуть ключ вправо или влево, а кликнув правой кнопкой мыши – открыть меню с действиями «Вырезать, Копировать, Вставить» и т.д.

Для того, чтобы скопировать ключ, можно также выбрать ключевой кадр на Time Slider, с зажатым CTRL кликнуть средней кнопкой мыши и перетянуть «копию» в нужный кадр и заключевать, нажав S.
Регулируем Time Slider
При анимации, чаще всего мы возвращаемся взглядом к Time Slider. Для удобства, эту часть интерфейса можно поднастроить: в Window ->Settings/Preferences->Preferences найдите пункт Time Slider и в графе Height поставьте 2x. Теперь ваше зрение спасено!

Масштабируем анимацию
Возможно, когда-нибудь, вам понадобиться сделать готовую анимацию на 20% медленнее. Это легко осуществимо в Graph Editor. В примере ниже показана анимация мячика, но такой же прием применим к любой анимации. Если нужно замедлить или ускорить анимацию, мы выделяем нужные нам кривые и вооружаемся Region Scale Tool. Выделяем область и появляется серый бокс с манипуляторами, позволяющими нам делать с отрезком кривой то, что нам захочется.

Editable motion trail
Это невероятно удобный инструмент для построения и регулировки движения, например, по дуге. Команда Animate->Create Editable Motion Trail простроит во вьюпорте путь красного цвета, на котором будет расположен каждый ключевой кадр. Красная линия демонстрирует траекторию движения вашего предмета, плюс, эту траекторию вы можете отредактировать прямо во вьюпорте!

Глава 8. Материалы
1. В этой главе
2. Свойства материалов
Свойства материалов
Начинающие аниматоры часто не уделяют должного внимания назначению материалов и освещению сцены. «Добавим несколько источников света, сделаем этот объект красным, а этот - синим, и все готово». В результате обычно получается высветленная, плоская сцена. Большинство предубеждений, связанных с компьютерной анимацией, высказываемых представителями традиционных видов искусства, связано именно с демонстрацией простейших визуализаций, подчеркивающих ограничения данного метода. Однако с помощью Maya можно создавать и настоящие произведения искусства. Правда создание сложной раскраски требует больших временных затрат. Художники, занимающиеся компьютерной графикой, тратят на освещение и создание материалов столько же времени, сколько на моделирование объектов сцены.
Без материалов невозможно создать реалистичное изображение. Имейте в виду, что их внешний вид зависит от освещения, поэтому, если, к примеру, сцена осве-щена очень ярко, имеет смысл сделать материалы более темными. Обычно работа над материалами и освещением происходит одновременно, а результаты редакти-рования проверяются многочисленными визуализациями. Умение компенсировать ограничения виртуальных источников света и создать хорошо освещенную сцену является искусством, детали которого мы будет обсуждать в следующей главе. А здесь мы сосредоточимся на обсуждении свойств материалов.
Что мы подразумеваем под этим термином? Это универсальное понятие, описывающее все характеристики вида поверхности. Начинающие пользователи обычно сначала замечают только цвет поверхности - красный или цвета древесины или металлический серебряный. Опытный аниматор замечает, однако, и другие (рак-торы. Для него существует не просто металлический серебряный цвет, а гладкая полированная поверхность, отражающая окружающие объекты. Кроме таких факторов, как цвет, блеск и отражающая способность, в Maya рассматриваются также прозрачность, просвечивание, преломляющая способность, рельефность и множество других параметров, настраиваемых пользователями. Внимание ко всем этим деталям позволяет создать действительно впечатляющую анимацию.
3. Окно диалога Hypershade
Окно диалога Hypershade
Как и в большинстве программ для создания трехмерной анимации, в Maya имеется редактор материалов, называемый Hypershade (Редактор узлов), который позволяет просматривать образцы материалов в процессе их редактирования. После того как вы оцените вид материала в ячейке образца, имеет смысл воспользоваться интерактивной фотореалистичной визуализацией для более точной настройки. В окне Hypershade (Редактор узлов) используется свободный подход к разработке материалов. Создание определенных эффектов происходит за счет соединения ячеек образцов друг с другом. Например, изображение кирпичной стены получается путем связывания атрибута Bump (Рельеф) с рисунком кирпичей. Редактор узлов также используется в качестве окна просмотра, в котором можно выделять имеющиеся в сцене источники света, камеры, материалы и другие элементы. Для открытия этого окна диалога используйте команду Window > Rendering Editors > Hypershade (Окно > Редакторы визуализации > Редактор узлов) или комбинацию клавиш Shift+t. Появляющееся в результате окно диалога разделено на три части, как показано на рис. 8.1. Вертикальная полоса слева носит название области создания узлов, а два окна, расположенные в рабочей области справа, называются просто верхней и нижней вкладками.
Рис. 8.1. Окно диалога Hypershade
Область создания узлов
В области создания узлов показаны все типы объектов выбранной категории, которые вы можете создать. Достаточно выделить в списке нужный образец, и он появится в рабочей области. Щелчок на кнопке со стрелкой вниз, расположенной в верхней части области создания узлов, приводит к появлению контекстного меню выбора категории объектов, содержащего пять команд: Create Materials (Создание материалов), Create Textures (Создание текстур), Create Lights (Создание источников света), Create Utilities (Создание служебных элементов) и Create All Nodes (Создание узлов всех типов). Для упражнений данной главы наилучшим образом подходит последний из упомянутых вариантов. Скрыть область создания узлов можно нажатием крайней левой кнопки панели инструментов окна Hypershade (Редакторузлов).
Вкладки рабочей области
Рабочая область может содержать практически любое окно. В данном разделе будет описан ее вид но умолчанию, при котором вкладки верхнего окна используется для показа существующих материалов, а вкладки нижнего - для их создания и редактирования. Освоив работу с окном диалога Hypershade (Редактор узлов), вы сможете настраивать окна рабочей области нужным вам образом и даже создавать дополнительные вкладки, что позволит одновременно редактировать несколько материалов.
Вкладки верхнего окна
Верхнее окно содержит элементы, которые уже являются частью текущей сцены. Оно разделено на шесть вкладок, по типам элементов: Materials (Материалы), Textures (Текстуры) (которые являются частью существующих материалов), Utilities (Служебные элементы), Cameras (Камеры) и Projects (Проекты) (для просмотра папки проекта в поисках остальных файлов). В этой области можно выделить любой созданный ранее элемент сцены, для того чтобы:
- продублировать его и получить возможность внести небольшие изменения в оригинал;
- отредактировать его;
- выделить объект, которому был назначен определенный материал, или назначить материал выделенным в данный момент объектам;
- сделать объекты освещаемыми определенным источником света или исключить их из освещения;
- повторно использовать существующую текстуру для создания нового материала;
- экспортировать материалы в другую сцену.
Во всех перечисленных случаях двойной щелчок на образце элемента приводит к открытию окна диалога Attribute Editor (Редактор атрибутов).
Вкладки нижнего окна
Нижнее окно по умолчанию открыто на вкладке Work Area (Рабочая область), в которой производится создание новых материалов. В момент создания сцены в верхнем окне практически нет элементов. Следовательно, первое, что вам нужно сделать после открытия окна диалога Hypershade (Редактор узлов), поместить новый материал в рабочую область и назначить его объекту сцены. Затем перейдите на вкладку Shader Library (Библиотека материалов) и выберите подходящий вариант раскраски. Позже в этой главе мы объясним, как создать дополнительные вкладки и как поместить созданный вами материал в библиотеку.
Изображение:
4. Основные типы раскрасок
Основные типы раскрасок
Основные типы раскрасок показаны на рис. 8.2 и описаны ниже.
Раскраска по Ламберту
Раскраска по Ламберту является основой плоского гладкого материала без зеркальных бликов. При ее вычислении в расчет не принимаются отражающие свойства, благодаря которым поверхность принимает матовый вид. Раскраска по Ламберту используется для имитации таких материалов, как керамика, мел, матовые краски и т. п. По умолчанию любой созданный объект имеет раскраску по Ламберту. Но если материал объекта предполагает наличие зеркальных бликов, то имеет смысл выбрать другую раскраску. Обычно желательно наблюдать блики даже в процессе моделирования объекта, так как это помогает обнаружить разрывы на поверхности модели.
Рис. 8.2. В общем случае раскраска PhongE имеет более мягкие блики, чем раскраска Phong. То же самое можно сказать о раскрасках BlinnE и Blinn
Раскраска по Фонгу
При раскраске по Фонгу принимаются в расчет кривизна поверхности, количество падающего на поверхность света и ориентация камеры. В результате получаются резкие блики, характерные для полированных поверхностей, таких как пластмасса, фарфор и покрытая глазурью керамика.
ПРИМЕЧАНИЕ
Если в процессе анимации окажется, что блики мерцают, поменяйте раскраску по Фонгу на раскраску по Блинну, придав бликам более мягкую форму. Эта проблема обостряется при использовании карт рельефа.
Расширенная раскраска по Фонгу
Существует еще одна версия раскраски по Фонгу с более мягкими бликами. При этом визуализация объекта, которому назначен материал с этим типом раскраски, происходит быстрее, чем обычно. Большинство аниматоров используют обычную раскраску по Фонгу для получения интенсивных бликов и раскраску по Блинну в остальных случаях.
Раскраска по Блинну
В случае выбора данного типа раскраски блики на поверхности материала выглядят более округлыми и не столь неестественно большими и яркими, как при раскраске по Фонгу. Этот тип раскраски используется для имитации металлических поверхностей с мягкими бликами, таких как медь или алюминий. Так как материалы, получаемые на основе этой раскраски, универсальны и не приводят к появлению мерцания при работе с картами рельефа, именно они будут использоваться в упражнениях этой главы.
Анизотропная раскраска
Этот метод раскраски позволяет имитировать несимметричные блики на поверхности материалов и управлять ориентацией этих бликов. Объекты с множеством параллельных микрожелобков, например полированный металл, отражают свет в зависимости от направления этих желобков по отношению к наблюдателю. Анизотропная раскраска идеально подходит для имитации таких материалов, как волосы, перья, полированный металл и атласная ткань.
Другие варианты
Четыре оставшихся типа материалов используются в более сложных случаях, которые мы перечислим в этом разделе. Многослойная раскраска (layered shader) позволяет скомбинировать несколько материалов в один. Например, если нужно получить хромовые пятна на деревянной поверхности, используйте карту-маску для хромовых пятен.
Карта затенения (shading map)
является цветовой картой, назначаемой поверхностям после их визуализации, например для создания эффекта мультфильма и других не-фотореалистичных эффектов.
Раскраска поверхности (surface shader)
используется для настройки цвета материала, его прозрачности и эффекта сияния. Этот тип раскраски можно связать с положением объекта, и в результате материал будет менять цвет при движении объекта.
Тип раскраски Use Background (Использовать фон) вырезает «дыру» в альфа-канале изображения в местах, где появляется объект с материалом данного типа. Этот прием используется при создании комбинированной анимации из отдельных визуализированных изображений с помощью специальных программ, информацию о которых можно найти в главе 14. Аниматоры обычно применяют подобные приемы для разделения сложных сцен на более простые, а также для комбинирования трехмерной анимации с обычным кинофильмом.
Maya: В общем случае раскраска PhongE имеет более мягкие блики, чем раскраска Phong. То же самое можно сказать о раскрасках Blin
Изображение:
5. Параметры материалов
Параметры материалов
После обзора основных типов раскраски пришла пора поговорить об их параметрах. В большинстве своем они однотипны для различных раскрасок, поэтому имеет смысл подробно рассмотреть только параметры раскраски по Блинну. Для получения доступа к редактированию параметров материала дважды щелкните на любом из образцов материала в окне диалога Hypershade (Редактор узлов). Обычно сначала создается базовый вариант раскраски по Блинну, а затем двойным щелчком открывается окно диалога Attribute Editor (Редактор атрибутов), показанное на рис. 8.3. Обратите внимание на системное имя материала в верхней части окна диалога Attribute Editor (Редактор атрибутов). При создании еще одного материала с использованием этого же типа раскраски программа присвоит ему такое же имя, увеличив цифру на конце на единицу. Имеет смысл менять системные имена на более значимые.
Рис. 8.З. Окно диалога Attribute Editor с основными параметрами раскраски по Блинну
Изображение рядом с надписью Material Sample (Образец материала) представляет собой сферу, которой присвоен созданный материал. Ее вид меняется в процессе редактирования атрибутов этого материала. Раскрывающийся список Туре (Тип) используется для изменения типа материала. Но имейте в виду, что если набор параметров при этом меняется, они автоматически принимают значения, заданные по умолчанию, а присвоенное имя сменяется системным.
Ниже находятся разделы Common Material Attributes (Общие параметры материала) и Specular Shading (Параметры зеркальных бликов). Так как их параметры чаще всего меняют при редактировании материалов, эти разделы по умолчанию развернуты, в отличие от остальных разделов окна диалога Attribute Editor (Редактор атрибутов).
Обратите внимание, что для изменения значений первых пяти переменных раздела Common Material Attributes (Общие параметры материала) используются поле образца цвета, ползунок и кнопка. Перемещая ползунок, можно сделать материал более светлым или более темным. Для изменения цвета материала следует открыть окно диалога Color Chooser (Выбор цвета), щелкнув на поле образца цвета. Если же требуется заменить цвет текстурой, щелкните на кнопке. Перечислим параметры раскраски по Блинну, содержащиеся в разделах Common Material Attributes (Общие параметры материала) и Specular Shading (Параметры зеркальных бликов).
- Color (Цвет). Базовый цвет поверхности.
- Transparency (Прозрачность). Регулирует степень прозрачности материала. Как только значение этого параметра начинает отличаться от нуля, используемый по умолчанию черный фон в ячейке образца материала заменяется рисунком шахматной доски, что позволяет более адекватно оценивать образцы стеклянных и других прозрачных материалов.
- Ambient Color (Цвет подсветки). Определяет цвет материала в области тени, где он освещается только рассеянным светом. Имеет смысл в общем случае оставлять значение этого параметра равным нулю, что соответствует черному цвету. Отличный от черного цвет подсветки приводит к тому, что после визуализации такой объект становится менее контрастным и более плоским.
- Incandescence (Свечение). Имитация свечения диффузного компонента цвета материала. Увеличение этого параметра приводит к постепенной замене теней на поверхности материала цветом диффузного рассеяния. Имейте в виду, что после визуализации материал будет выглядеть так, как будто он испускает свет, но на самом деле изменения освещенности окружающих предметов не происходит.
- Diffuse (Цвет диффузного рассеяния). Этот параметр задает цвет световых лучей, рассеиваемых материалом при освещении прямыми лучами света. По умолчанию его значение равно 0,8, благодаря чему цвет поверхности, заданный с помощью параметра Color (Цвет), становится более тусклым. Часто аниматоры назначают этому компоненту особую карту текстуры, которая позволяет имитировать загрязненную поверхность.
- Translucence (Просвечивание). Этот параметр, отсутствовавший в предыдущих версиях Maya, позволяет имитировать цвет света, просвечивающего сквозь материал, и используется при создании таких материалов, как, к примеру, матовое стекло. Эффект основан на наличии источников света вокруг и позади объекта, которому назначен просвечивающий материал.
- Translucence Focus (Фокусировка просвечивания). Данный параметр, позволяющий настроить способ отражения света от поверхности, также отсутствовал в предыдущих версиях Maya. Его низкие значения приводят к интенсивному рассеиванию света и появлению мягкого, размытого эффекта просвечивания.
- Eccentricity (Эксцентриситет). Ширина блика, определяющая, насколько полированной, или наоборот, шероховатой будет выглядеть поверхность.
- Specular Roll Off (Сила блеска) Параметр, задающий яркость зеркального блика.
- Specular Color (Цвет зеркальных бликов). Обычно для этого параметра, задающего цвет бликов на блестящем материале, выбирают белый или серый цвет.
- Reflectivity (Отражательная способность). Задает яркость отражения окружающих объектов поверхностью зеркального материала. Отражения можно имитировать как методом трассировки лучей, так и с помощью карт текстуры. Если атрибуту Reflected Color (Цвет отраженного света) не назначена карта текстуры, то для наблюдения эффекта, вызванного изменением отражательной способности, необходимо включить отслеживание путей прохождения отдельных световых лучей от источника до объектива камеры с учетом их отражения от объектов сцены и преломления в прозрачных средах. Это можно сделать, установив в разделе Raytradng Quality (Качество трассирования) окна диалога Render Globals (Общие параметры визуализации) флажок Raytradng (Трассирование).
- Reflected Color (Цвет отраженного света). При работе с материалом, полученным на основе раскраски по Блинну, использование окна диалога Color Chooser (Выбор цвета) и ползунка не оказывает никакого эффекта. Но если назначить цвету отраженного света карту текстуры, материал приобретет способность отражать окружающую среду. При этом способе моделирования отражающей поверхности не происходит замедления процесса визуализации, сопровождающего трассирование лучей. Кроме того, это может быть полезно в ситуациях, когда окружающая среда отсутствует.
Рассмотрим на примерах разницу между некоторыми из перечисленных параметров. На рис. 8.4 у материала, назначенного расположенной слева плоскости, увеличен параметр Transparency (Прозрачность), благодаря чему можно видеть расположенный позади этой плоскости предмет. Материал, назначенный плоскости, расположенной слева, имеет повышенное значение параметра Translucence (Просвечивание), что приводит к появлению на ее поверхности тени от расположенного позади объекта.
Рис. 8.4. Сравнение материалов с повышенным значением параметров Transparency и Translucency
Материалы, назначенные объектам, имеют значение параметра Reflectivity (Отражательная способность), равное 1 (то есть отражательная способность равна 100 %), но затем с помощью различных методов были получены дополнительные эффекты. Атрибут Reflected Color (Цвет отраженного света) материала крайней слева сферы не имеет назначенной карты текстуры, в то время как у материала сферы, расположенной чуть правее, этому атрибуту назначена карта Env Chrome (Хромовое зеркало), благодаря чему создается впечатление наличия рисунка на поверхности объекта. Материал третьей слева сферы получен включением эффекта трассирования, поэтому на ее поверхности отражаются предметы окружающей обстановки. Разумеется, при этом атрибут Reflected Color (Цвет отраженного света) не вносит никакого вклада в вид материала. Материал крайней правой сферы получен сочетанием эффекта трассирования и назначения карты текстуры атрибуту Reflected Color (Цвет отраженного света). В результате получается практически зеркальная поверхность, в которой отражаются предметы, расположенные рядом со сферой.
Окно диалога Color Chooser
Окно диалога Color Chooser (Выбор цвета) появляется всякий раз при щелчке на поле образца цвета. В верхней части этого окна расположена панель с 14 кнопками. Нажатие кнопки приводит к выделению соответствующего цвета. Если щелкнуть на ней правой кнопкой мыши, кнопка приобретет цвет, выбранный в данный момент. После нажатия кнопки со значком пипетки указатель мыши меняет свою форму. Если теперь щелкнуть на образце цвета в любом из окон программы Maya, окажется выделенным именно этот цвет. Ниже, в разделе Wheel (Палитра) находится цветовой спектр, показанный на рис. 8.5. Расположенные снизу ползунки настройки компонентов цветовой модели можно использовать в двух режимах - RGB (Red (Красный), Green (Зеленый) и Blue (Синий)) и HSV (Hue (Цветовой тон), Saturation (Насыщенность) и Value (Интенсивность)). Выбор режима осуществляется с помощью раскрывающегося списка, расположенного в нижней части раздела Sliders (Ползунки). Причем второй из них используется чаще. Используйте ползунок Hue (Цветовой тон) для выбора цвета, затем с помощью ползунка Saturation (Насыщенность) выберите насыщенность цвета по сравнению с серым. Наконец, настройте яркость цвета ползунком Value (Интенсивность). В самом низу данного раздела находится ползунок, регулирующий прозрачность, но он используется довольно редко.
Рис. 8.5 Вид окна диалога Color Chooser в режиме HSV
Упражнение. Создание стандартных материалов
Стандартные материалы имеют однородный цвет по всей поверхности объекта. В этом упражнении мы используем окно диалога Hypershade (Редактор узлов) для создания таких материалов и назначим их объектам.
Керамика
Назначим горшку материал, имитирующий керамику, созданный на основе раскраски по Ламберту.
- Откройте окно диалога Hypershade (Редактор узлов), нажав комбинацию клавиш Shiftt-t. Имейте в виду, что вам потребуется как рабочая область, так и область создания узлов. Щелкните правой кнопкой мыши на верхней панели области создания узлов и выберите в появившемся меню вариант Create Materials (Создание материалов). Щелкните средней кнопкой мыши на образце раскраски Lambert (По Ламберту) и перетащите указатель в нижнее окно рабочей области. Затем дважды щелкните на этом образце материала для вызова окна диалога Attribute Editor (Редактор атрибутов). Если это окно диалога не появится, щелкните на образце материала правой кнопкой мыши и выберите в появившемся контекстном меню вариант Attribute Editor (Редактор атрибутов).
- Присвойте новому материалу имя pottery. Щелкните на поле образца цвета, расположенном справа от названия Color (Цвет). В окне диалога Color Chooser (Выбор цвета) сделайте значения параметров Hue (Цветовой тон), Saturation (Насыщенность) и Value (Интенсивность) равными 33, 0,8 и 0,7 соответственно. Нажмите кнопку Accept (Принять), чтобы закрыть окно диалога Color Chooser (Выбор цвета).
- Выделите цветочный горшок и, щелкнув правой кнопкой мыши на образце материала, выберите в появившемся контекстном меню вариант Assign Material to Selection (Назначить материал выделенному объекту). Вы увидите, как в окне проекции Perspective (Перспектива) цветочный горшок станет темно-оранжевым.
Пластмасса
Для имитации пластмассы используется материал на основе раскраски по Блинну, с яркими бликами.
- Средней кнопкой мыши перетащите образец раскраски Blinn (По Блинну) из области создания узлов в нижнее окно рабочей области. Откройте окно диалога Attribute Editor (Редактор атрибутов) и присвойте новому материалу имя red_plastic.
- Сделайте цвет материала ярко-красным. В окне диалога Color Chooser (Выбор цвета) можно щелкнуть на одном из подходящих цветов предлагаемой сверху палитры или же выбрать нужный оттенок с помощью ползунков Hue (Цветовой тон), Saturation (Насыщенность) и Value (Интенсивность).
- В разделе Specular Shading (Параметры-зеркальных бликов) введите в поля Eccentricity (Эксцентриситет) и Specular Roll Off (Сила блеска) значения 0,1 и 1 соответственно, чтобы сделать цвет блика чисто-белым. Теперь образец материата, показанный в верхней части окна диалога Attribute Editor (Редактор атрибутов), должен выглядеть как блестящая красная пластмасса.
- Выделите цилиндр в окне проекции Perspective (Перспектива) и, щелкнув правой кнопкой мыши на образце материала в окне диалога Hypershade (Редактор узлов), выберите в появившемся контекстном меню вариант Assign Material to Selection (Назначить материал выделенному объекту). Цилиндр должен стать ярко-красным.
Металл
Создание металла требует небольшой хитрости. Ползунки окна диалога Attribute Editor (Редактор атрибутов) имеют верхний и нижний пределы, в которые не всегда попадают нужные вам значения. В большинстве случаев такое значение можно ввести в текстовое поле, расположенное рядом с ползунком. Иногда этот способ позволяет получить впечатляющие результаты.
- Используя среднюю кнопку мыши, перетащите еще один образец раскраски Blinn (По Блинну) из области создания узлов в нижнее окно рабочей области. Откройте окно диалога Attribute Editor (Редактор атрибутов) для этого материала и присвойте ему имя gold.
- В окне диалога Color Chooser (Выбор цвета) введите в поля параметров Hue (Цветовой тон), Saturation (Насыщенность) и Value (Интенсивность) значения 40, 0,8 и 0,2 соответственно и нажмите кнопку Accept (Принять).
- Чтобы придать материалу сходство с металлом, щелкните на поле образца цвета справа от имени параметра Specular Color (Цвет зеркальных бликов) и введите в поля Hue (Цветовой тон), Saturation (Насыщенность) и Value (Интенсивность) окна диалога Color Chooser (Выбор цвета) значения 40, 1 и 2 соответственно, как показано на рис. 8.6. Нажмите кнопку Accept (Принять), а затем закройте окно диалога Attribute Editor (Редактор атрибутов).
- Выделите продолговатый сферический объект и назначьте ему вновь созданный материал.
- Щелкните правой кнопкой мыши на окне проекции Perspective (Перспектива) и выберите в меню оперативного доступа команду Render > Render Current Frame (Визуализация > Визуализировать текущий кадр), чтобы посмотреть на итоговый вид материалов.
- Оставьте открытым появившееся окно диалога Render View (Визуализатор).
Отражающий материал, полученный методом трассирования
Полученный материал gold достаточно убедительно имитирует вид золота, но что нужно сделать, чтобы поверхность материала отражала окружающие предметы? Для этого используется ползунок Reflectivity (Отражательная способность) в окне диалога Attribute Editor (Редактор атрибутов), но вы не увидите никаких результатов, пока не включите механизм трассировки лучей или не назначите карту текстуры атрибуту Reflected Color (Цвет отраженного света).
- В окне диалога Render View (Визуализатор) щелкните на кнопке Render Globals (Общие параметры визуализации), как показано на рис. 8.7. В разделе Raytracing
Quality (Качество трассирования) установите флажок Raytracing (Трассирование) и закройте окно диалога. Снова визуализируйте сцену, нажав крайнюю левую кнопку на панели инструментов окна диалога Render View (Визуализатор), и вы должны заметить, что поверхность продолговатого сферического объекта начала отражать окружающую обстановку.
Рис. 8.6. Выбор цвета при имитации золота
Рис. 8.7. Щелчок на этой кнопке открывает окно диалога Render Globals
- Несколько раз поверните окно проекции Perspective (Перспектива) и визуализируйте сцену, чтобы посмотреть на нее под разными углами. Обратите внимание, что красная пластмасса тоже обладает отражающей способностью. Чтобы устранить ее, нужно сделать значение параметра Reflectivety (Отражательная способность) материала red_plastic равным нулю.
ПРИМЕЧАНИЕ
Помните, что можно менять масштаб и осуществлять панорамирование визуализированного изображения, а также любого из окон рабочей области в окне
диалога Hypershade (Редактор узлов).
Преломляющий материал, полученный методом трассирования
Также имеется возможность создания прозрачных материалов, преломляющих свет. При прохождении сквозь такой материал лучи света будут отклоняться.
- Используя среднюю кнопку мыши, перетащите еще один образец раскраски Btinn (По Блинну) из области создания узлов в нижнее окно рабочей области. Откройте окно диалога Attribute Editor (Редактор атрибутов) для этого материала и присвойте ему имя glass.
- Сделайте цвет материала черным, переместив ползунок, расположенный справа от имени параметра Color (Цвет), до отказа влево. Ползунок, расположенный справа от имени параметра Transparency (Прозрачность), наоборот, переместите до отказа вправо. Как только вы начнете увеличивать значение прозрачности, черный фон в ячейке образца материала сменится рисунком шахматной доски. Сделайте параметр Eccentricity (Эксцентриситет) равным ОД, параметр Specular RollQff (Сила блеска) - равным 1, а ползунок параметра Specular Color (Цвет зеркальных бликов) сдвиньте до отказа вправо.
- Откройте раздел Raytrace Options (Параметры трассирования) и установите флажок Refractions (Преломления). В поле параметра Refractive Index (Коэффициент преломления) введите значение 1,5, что соответствует коэффициенту преломления стекла. Выделите кольцо, расположенное слева от горшка для цветов и, щелкнув правой кнопкой мыши на образце материала glass, выберите в появившемся контекстном меню команду Assign Material to Selection (Назначить материал выделенному объекту).
Дублирование материалов
Существует возможность создания нового материала на основе уже существующего. Этот процесс начинается с дублирования материалов.
- Выделите в окне диалога Hypershade (Редактор узлов) материал gold и нажмите комбинацию клавиш Ctrl+d, чтобы получить его копию. Новый материал будет называться goldl.
- В окне диалога Attribute Editor (Редактор атрибутов) присвойте новому материалу имя chrome. Щелкните на поле образца цвета, расположенном справа от имени параметра Color (Цвет), и введите в поле Hue (Цветовой тон) значение 240. Ползунок параметра Specular Color (Цвет зеркальных бликов) сдвиньте до отказа вправо, чтобы сделать цвет зеркальных бликов чисто-белым. Материал приобретет вид металла с синеватым отливом. Сделайте значение параметра Reflectivity (Отражательная способность) равным 0,85 и назначьте полученный материал большой сфере. Визуализируйте сцену в окне проекции Perspective (Перспектива). Поверхность сферы будет как зеркало отражать окружающие предметы.
- Результат визуализации выглядит слегка расплывчатым в местах расположения предметов, отражающих и преломляющих лучи света. Это связано с тем, что для ускорения процесса визуализации качество итогового изображения было занижено. Чтобы сделать его приемлемым, откройте окно диалога Render Globals (Общие параметры визуализации) и в раскрывающемся списке Presets (Предустановленные значения) раздела Anti-Aliasing Quality (Качество сглаживания) выберите вариант Production Quality (Высокое качество), как показано на рис. 8.8. Также имеет смысл увеличить разрешение, которое в текущий момент равно всего 320x240 пикселов. В раскрывающемся списке Presets (Предустановленные значения) раздела Resolution (Разрешение) выберите вариант Full 1024, что приведет к появлению изображения с разрешением 1024x768 пикселов. Теперь процесс визуализации будет отнимать больше времени, но результат того стоит! Чтобы посмотреть изображение в его оригинальном масштабе, нажмите кнопку 1:1 на панели инструментов окна диалога Render View (Визуализатор).
Рис. 8.8. Изменение качества итогового изображения в окне диалога Render Globals
Изображение:
Изображение:
Изображение:
Изображение:
Изображение:
Изображение:
6. Создание основных материалов для модели дома
Создание основных материалов для модели дома
В результате выполнения упражнений в главах 5 и 6 был создан дом. Теперь вам предстоит сделать его изображение более реалистичным с помощью материалов.
Настройка источников света
Перед тем как приступить к созданию текстур, нужно добавить в сцену некоторое количество источников света, чтобы в процессе тестовой визуализации дом был освещен со всех сторон. Для облегчения процесса создания источников света мы предлагаем вам сценарий на языке MEL, результатом выполнения которого будет появление в сцене трех прожекторов.
- Нажмите комбинацию клавиш Shift + S, чтобы открыть окно диалога Script Editor (Редактор сценариев).
- В нижней части окна диалога Script Editor (Редактор сценариев) появится набор команд, которые нужно выполнить. Поместите курсор после последней команды из этого набора и нажмите комбинацию клавиш Ctrl+Enter.
- Нажмите комбинацию клавиш Shift+0, чтобы открыть окно диалога Outliner (Структура). Вы увидите, что в сцене появились три источника света типа Spot Light (Прожектор). Теперь все готово для начала создания материалов.
Упражнение. Материалы для дома
- Для более эффективной работы в данном случае необходимо видеть окна Hypershade (Редактор узлов) и Render View (Визуализатор). Выберите в меню оперативного доступа команду Panels > Saved Layouts > Hypershade/Render/Persp (Панели > Варианты компоновки > Редактор узлов/Визуализатор/Перспектива). Помните, что если перед выбором этой команды одно из упомянутых окон было плавающим, оно не может быть использовано в качестве окна проекции.
- Для дверной ручки лучше всего подойдет потертый полированный металл. Для начала оставьте видимым только слой DoorL. Если в сцене останутся видимыми такие объекты, как камеры или деформаторы, скройте их, выбрав в меню оперативного доступа команды Show > Cameras (Показать > Камеры) и Show > Deformers (Показать > Деформаторы). Измените масштаб изображения таким образом, чтобы дверная ручка оказалась ясно видимой.
- В своей основе материал, который нужно назначить дверной ручке, похож на металл, созданный в предыдущем упражнении. Поэтому просто повторите шаги с восьмого по десятый и присвойте материалу имя DoorKnob-Blinn.
ПРИМЕЧАНИЕ
При использовании дефиса в именах объектов программа автоматически преобразует его в знак подчеркивания.
- Убедитесь, что дверная ручка выделена, и назначьте ей материал DoorKnob_ Blinn. Щелкните на третьей слева кнопке панели инструментов окна проекции Render View (Визуализатор), чтобы начать интерактивную фотореалистичную визуализацию. Когда процесс будет закончен, нарисуйте вокруг дверной ручки выделяющую рамку, начав движение указателя мыши с верхнего правого угла и закончив нижним левым. После завершения ее создания рамка станет зеленой. Теперь после каждого внесения изменений в структуру материала будет происходить автоматическая визуализация области внутри рамки.
- На данный момент дверная ручка имеет безобразное ярко-желтое пятно, придающее ей нереальный вид. Выделите материал DoorKnob_Blinn в окне Hypershade (Редактор узлов) и откройте для него окно диалога Attr ibute Editor (Редактор атрибутов). Щелкните на поле образца цвета, расположенном справа от имени параметра Specular Color (Цвет зеркальных бликов), и в окне диалога Color Chooser (Выбор цвета) введите в поле Value (Интенсивность) значение 0,45. В результате зеркальный блик станет более тусклым.
- Сохраните сцену под именем chOSTexturedHouse. На данный момент в окне проекции Perspective (Перспектива) видна не только дверная ручка, но и сама дверь, так что можно назначить материал и ей.
- Используя среднюю кнопку мыши, перетащите еще один образец раскраски Blinn (По Блинну) из области создания узлов в нижнее окно рабочей области. Откройте окно диалога Attribute Editor (Редактор атрибутов) для этого материала и присвойте ему имя Door-Blinn.
- Выделите объект Door в окне проекции Perspective (Перспектива). Помните, что в его основе лежит NURBS-примитив Cube (Куб), так что после щелчка на любой из сторон не забудьте нажать клавишу t, чтобы выделить объект целиком.
- Щелкните правой кнопкой мыши на новом образце материала в окне диалога Hypershade (Редактор узлов) и выберите в появившемся контекстном меню команду Assign Material to Selection (Назначить материал выделенному объекту). В окне проекции Render View (Визуализатор) произойдет автоматическое обновление изображения.
- Теперь пришло время настроить параметры материала в окне диалога Attribute Editor (Редактор атрибутов). Для двери нам нужен материал, имитирующий дерево, поэтому щелкните на поле образца цвета, расположенном справа от имени параметра Color (Цвет), и присвойте параметрам Hue (Цветовой тон), Saturation (Насыщенность) и Value (Интенсивность) значения 40, 0,8 и 0,3 соответственно. Сделайте параметр Eccentricity (Эксцентриситет) равным 0,5, чтобы увеличить размер зеркальных бликов, и сделайте цвет этих бликов немного светлее основного цвета двери. Для этого щелкните на поле образца цвета, расположенном справа от имени параметра Specular Color (Цвет зеркальных бликов), и присвойте параметрам Hue (Цветовой тон), Saturation (Насыщенность) и Value (Интенсивность) значения 40,- 0,4 и 0,5 соответственно. Напоследок введите в поле параметра Reflectivity (Отражательная способность) значение 0 и сохраните сцену.
- Теперь займемся созданием материала для окон. Скройте слой DoorL и сделайте видимым слой Windows!..
- Создайте анизотропный материал, присвоив ему имя Window_Anisotropic. Введите в поле параметра Diffuse (Цвет диффузного рассеяния) значение 1, цвет материала сделайте черным, ползунок параметра Transparency (Прозрачность) переместите до отказа вправо, а коэффициент преломления (напоминаем, что поле данного параметра находится в разделе Raytrace Options (Параметры трассирования)) сделайте равным 1,5.
- Щелкните на поверхности оконного стекла и убедитесь, что в верхней части окна каналов появилось имя объекта Window_Glass. Назначьте объекту материал Window_Anisotropic. Повторите эту операцию для второго оконного стекла и сохраните сцену. Обратите внимание, что благодаря прозрачности материала теперь невозможно увидеть плоскость, которая служит основой стекла. Но ее по-прежнему можно выделить, щелкнув в том месте, где она должна располагаться.
- Для оконного переплета нужен материал, имитирующий дерево, примерно такой же, как и для двери. Впоследствии материал можно будет использовать для остальных деревянных поверхностей модели. В этом случае она будет выглядеть более реалистично. В конце концов, при создании дома применяется одно и то же дерево. Кроме того, это проще, чем создать новый материал для каждого элемента сцены. На вкладке Materials (Материалы) окна проекции Hypershade (Редактор узлов) выделите материал DoorKnob_BHnn и нажмите комбинацию клавиш Ctrl+d, чтобы продублировать его. Присвойте копии имя Trim_Blinn.
- В большинстве случаев для редактирования параметров материала используется окно диалога Attribute Editor (Редактор атрибутов). Но сейчас попробуем сделать это с помощью окна каналов. Введите в поля Color R (Красный), Color G (Зеленый) и Color В (Синий) раздела Trim_Blinn значения 0,4, 0,35 и 0,25 соответственно, как показано на рис. 8.9. Цвет копии станет темнее цвета исходного материала.
- Выделите один из объектов Window_Frame и назначьте ему материал Trim_ Blinn. Теперь нужно назначить этот же материал горизонтальной и вертикальной перегородкам окна. В окне диалога Outliner (Структура) щелкните на квадратике со знаком «плюс», расположенном справа от имени объекта Old_House, затем тем же способом раскройте группы Windows и Window и выделите названия объектов Window_CrossH и Window_CrossV. Щелкните правой кнопкой мыши на материале Trim_Blinn и выберите в появившемся контекстном меню команду Assign Material to Selection (Назначить материал выделенному объекту). Проделайте вышеописанные операции со вторым окном.
- Итак, создание основных материалов для окон закончено. Скройте слой WindowsL и сохраните сцену.
Рис. 8.12. Окно каналов является альтернативным инструментом для редактирования параметров материала
Упражнение. Создание дополнительных материалов
До этого момента созданный материал тут же назначался объекту сцены. В этом разделе мы продемонстрируем другой способ работы с материалами. Вам предстоит назначить материалы следующим частям дома:
- вертикальным элементам перил;
- горизонтальным элементам перил;
- внешним стенам;
- фундаменту дома;
- дымовой трубе;
- дымоходу;
- крыше.
Так как на данном этапе вы будете заниматься исключительно созданием материалов, остальные окна проекции пока не нужны. Щелкните на окне Hypershade (Редактор узлов) и нажмите клавишу Пробел, чтобы развернуть его на весь экран. Увеличение рабочего пространства увеличит продуктивность вашей работы.
Вы можете продолжить редактирование сцены, полученной в процессе выполнения предьщущего упражнения.
ПРИМЕЧАНИЕ
Для получения дополнительного рабочего пространства можно скрыть элементы пользовательского интерфейса, воспользовавшись командой Display > Ш Elements > Hide UI Elements (Отображение > Элементы интерфейса > Скрыть элементы интерфейса). В результате исчезнут все элементы от строки состояния до строки подсказки. Восстановить элементы интерфейса можно, выбрав в том же самом меню команду Restore UI Elements (Восстановить элементы интерфейса).
- Для вертикальных и горизонтальных элементов перил используем два разных материала. Выделите материал Trim_Blinn и дважды его продублируйте. Присвойте первой копии имя VertPorchRaiLBlinn, а второй - имя HorizPorchRaiL Blinn. На данный момент это все, что требовалось сделать.
- Теперь на очереди стены дома. Перетащите средней кнопкой мыши вариант раскраски PhongE (Расширенная по Фонгу) из области создания узлов в нижнее окно рабочей области. Присвойте этому материалу имя Foundation_PhongE. Так как фундамент по замыслу должен быть немного влажным от росы, расширенный вариант раскраски по Фонгу подходит для создания материала наилучшим образом. Затем создайте еще один материал на основе раскраски Blinn (По Блинну) и присвойте ему имя Walls_Blinn.
- Откройте редактор атрибутов для материала Foundation_PhongE. Щелкните на поле образца цвета, расположенном справа от имени параметра Color (Цвет), и присвойте параметрам Hue (Цветовой тон), Saturation (Насыщенность) и Value (Интенсивность) значения 65, 0,45 и 0,35 соответственно, нажмите кнопку Accept (Принять). Параметр Diffuse (Цвет диффузного рассеяния) сделайте равным 0,7, а значение параметра Roughness (Шероховатость), отвечающего за фокусировку зеркальных бликов, увеличьте до 0,81. Размер зеркальных бликов сделайте равным 0,15, введя это значение в поле Highlight Size (Размер бликов). Параметру Reflectivity (Отражательная способность) присвойте нулевое значение. Напоследок щелкните на поле образца цвета, расположенном справа от названия параметра Whiteness (Белизна), который определяет цвет зеркальных бликов, и введите в поля Hue (Цветовой тон), Saturation (Насыщенность) и Value (Интенсивность) значения 270, 0,01 и 0,2 соответственно.
- Выделите материал Walls_Blinn на вкладке Materials (Материалы) окна Hypershade (Редактор узлов) и введите в поля Color R (Красный), Color G (Зеленый) и Color В (Синий) окна каналов значения 0,9, 0,68 и 0,4 соответственно. Цвет материала должен стать оранжево-коричневым.
- Теперь создадим материал для трубы, используя раскраску по Ламберту. Труба состоит из кирпичей, которые не имеют никаких зеркальных бликов, поэтому данный тип раскраски подходит для них наилучшим образом. Перетащите средней кнопкой мыши образец раскраски Lambert (По Ламберту) из области создания узлов в нижнее окно рабочей области Hypershade (Редактор узлов) и присвойте новому материалу имя ChimneyBase_Lambert. Продублируйте его и присвойте копии имя ChimneyPipe_Lambert. Выделите материал ChimneyBase_Lambert на вкладке Materials (Материалы). Откройте редактор атрибутов и присвойте материалу тускло-красный цвет. Для этого щелкните на поле образца цвета, расположенном справа от имени параметра Color (Цвет), и введите в поля параметров Saturation (Насыщенность) и Value (Интенсивность) значения 0,6 и 0,5 соответственно. Затем выделите на вкладке Materials (Материалы) материал ChimneyPipe_ Lambert и проделайте вышеописанную операцию, используя параметры 0,4 и 0,5.
- Последний материал, который нужно создать, предназначен для крыши. Пока вы еще не использовали раскраску по Фонгу, которая идеально подойдет в данном случае, когда требуется имитировать влажный материал. Перетащите средней кнопкой мыши образец раскраски Phong (По Фонгу) из области создания узлов в нижнее окно рабочей области Hypershade (Редактор узлов) и присвойте новому материалу имя Roof_Phong. В окне каналов введите в поля Color R (Красный), Color G (Зеленый) и Color В (Синий) значения 0,34, 0,312 и 0,102 соответственно. В итоге получится темный зеленовато-коричневый цвет.
- В данный момент вкладка Work Area (Рабочая область) перенасыщена материалами и желательно привести ее в порядок. Щелкните в произвольном месте рабочей области правой кнопкой мыши и выберите в появившемся контекстном меню команду Graph > Rearrange Graph (Узлы > Упорядочить узлы). Вид окна Hypershade (Редактор узлов) после этой операции показан на рис. 8.10. Теперь у вас есть набор материалов, которые можно назначить соответствующим объектам сцены. Сохраните сцену.
Рис. 8.10. Набор материалов, созданных для объектов сцены в рабочей области окна Hypershade
- Для дальнейших действий потребуется окно проекции Perspective (Перспектива), окно Outliner (Структура) и окно Hypershade (Редактор узлов). Выберите в меню оперативного доступа команду Panels > Saved Layouts > Hypershade/Outliner/ Persp (Панели > Варианты компоновки > Редактор узлов/Схема сцены/Перспектива). Наличие окна Outliner (Структура) позволяет быстро выделить нужный объект сцены, избежав при этом путаницы. В окне Hypershade (Редактор узлов) нажмите кнопку Show Top Tabs Only (Показывать только верхнее окно). Это первая слева кнопка из группы, расположенной в верхнем правом углу окна Hypershade (Редактор узлов). Ее точное местонахождение показано на рис. 8.1. Чтобы расширить рабочее пространство, щелкните на кнопке Toggle the Create Bar On/Off (Вкл./выкл. область создания узлов). Затем выберите в меню оперативного доступа команду Display > UI Elements > Hide UI Elements (Отображение > Элементы интерфейса > Скрыть элементы интерфейса), а затем, нажав комбинацию клавиш Shift+C, сделайте видимым окно каналов. Это даст вам возможность работать с отдельными слоями. Вид окна программы после всех вышеописанных манипуляций показан на рис. 8.11.
Рис. 8.11. Используя окна проекции Perspective, Outliner и Hypershade, можно легко назначить созданные материалы объектам сцены
- В окне Outliner (Структура) все элементы находятся в группе Old_House. Сделайте видимыми все слои. Для начала выделите в окне Outliner (Структура) объект OuterWall. В окне проекции Perspective (Перспектива) вокруг этого объекта должен появиться зеленый каркас. Щелкните правой кнопкой мыши на образце материала Walls_Blinn в окне Hypershade (Редактор узлов) и выберите в появившемся контекстном меню команду Assign Material to Selection (Назначить материал выделенному объекту). Сделайте активным окно проекции Perspective (Перспектива) и нажмите клавишу 7, чтобы гарантировать, что сцена освещается всеми имеющимися источниками света.
- Выделите в окне Outliner (Структура) объект Foundation и назначьте ему материал Foundation_PhongE. Теперь внешние стены дома имеют цвет назначенных им материалов.
- Выделите трубу и назначьте ей материал ChimneyBase_Lambert. Затем, раскрыв группу Chimney, выделите объект Chimney_Top и назначьте ему материал
ChimneyPipe_Lambert. Несмотря на то что изначально материал, предназначенный для основания трубы, был назначен дымоходу, это не оказало никакого эффекта на вид материала ChimneyPipe_Lambert, который был назначен поверх него. - Раскройте группу Roof и, выделив объект Roof_Slab, назначьте ему материал Trim_Blinn. Затем выделите объект Shingles и назначьте ему материал Roof_ Phong. Проделайте то же самое для подгруппы RoofSidel.
- Сверните группу Roof в окне Outliner (Структура) и сделайте слой RoofL невидимым. Сохраните сцену.
- Теперь осталось назначить материал частям крыльца. Выделите объект PorchTrim и назначьте ему материал Trim_Blinn. Затем выделите объекты Porch_RailBars, Porch_Legs и Porch_Poles, которым следует назначить материал VertPorchRail_ Blinn. Напоследок назначьте материал HorizPorchRail_Blinn объектам PorchFloor, Porch_Stairs и Porch_HandRails.
- Назначение базовых материалов объектам сцены закончено. В следующем разделе мы поговорим о том, как увеличить детализацию объектов с помощью текстур. Скройте слой PorchL и сохраните сцену.
3.
Карты текстур
Следующим шагом в работе над сценой будет замена созданных базовых материалов текстурами. Обычно этот термин относится к двумерным изображениям, воспроизводящим рисунок той или иной поверхности, обернутой вокруг трехмерного объекта. Их проекция на поверхность может осуществляться различными способами.
Проекционные координаты
Проекционные координаты, которые иногда также называют UV-координатами, указывают способ размещения двумерного рисунка на поверхности модели, причем способ зависит от того, создана ли модель на основе NURBS-кривых или же на основе полигонов. В первом случае модель снабжена встроенной системой проекционных координат. Так как NURBS-поверхности по определению являются параметрическими, карта текстуры автоматически следует всем изгибам этой поверхности. Впрочем, даже в этом случае существует возможность редактирования проекционных координат, что позволяет изменить положение и ориентацию текстуры на поверхности объекта.
Для полигональных поверхностей обычно используются проекционные координаты нескольких типов: Planar (Плоские), Cylindrical (Цилиндрические), Spherical (Сферические). Кроме того, используется особый метод, называемый автоматическим проецированием. Как можно ожидать, применение проекционных координат типа Planar (Плоские) приводит к размыванию рисунка в областях, перпендикулярных направлению проецирования. Создается впечатление, что решить проблему можно с помощью цилиндрических и сферических проекционных координат. Но они имеют точки сингулярности, расположенные на полюсах сферы и цилиндра, в которых карта текстуры сходится в одну точку.
В общем случае желательно выбирать проекционные координаты, максимально совпадающие с формой поверхности. Кроме того, в процессе анимации можно скрыть область сингулярности. В самых сложных случаях проблема решается путем использования различных наборов проекционных координат и тщательного редактирования положения текстуры на поверхности.
Интерактивное размещение текстуры
Проще всего редактировать положение текстуры непосредственно на поверхности объекта. Поэтому в Maya существует возможность интерактивного размещения текстуры. Благодаря этой функции можно наблюдать, как выглядит рисунок по мере перемещения, поворота и масштабирования управляющих векторов положения текстуры. Осуществить интерактивное размещение текстуры можно только в случае, если хотя бы для одного из окон проекции включено аппаратное размещение текстур. Выберите в меню оперативного доступа команду Shading > Hardware Texturing (Затенение > Аппаратное наложение текстур) или нажмите клавишу 6. Эта даст вам возможность увидеть результат назначения карты текстуры непосредственно в окне проекции.
Процедурные карты текстур
Кроме текстур, полученных путем сканирования фотографий реальных объектов, существуют процедурные карты текстур (procedural textures), генерируемые математически. Многие материалы, например кирпич, черепица или градиентная заливка, имеют повторяющуюся структуру, которая легко может быть представлена уравнением. Также математически можно имитировать мрамор, кожу, воду, гранит и многие другие сложные материалы с непериодической структурой. Процедурные текстуры в Maya представлены в двух вариациях - двумерные и трехмерные. Двумерные карты текстур можно представить как созданные на основе математических формул растровые изображения. Однако сформированное двумерное изображение обычно проецируется на поверхность трехмерного объекта. Соответственно, в этом случае приходится иметь дело со всеми проблемами, возникающими при использовании обычных текстур. Рисунок трехмерных карт текстур меняется в пространстве, и вы видите изображение, образующееся при пересечении текстуры с поверхностью объекта. Это похоже на вырезание фигуры из блока мрамора. Поэтому при работе с процедурными картами не требуются проекционные координаты. Но если к объекту применены деформации, создается впечатление, что карта текстуры соскальзывает с поверхности объекта. Для исправления ситуации в этом случае в Maya используется дополнительная функция Texture Reference Object (Ссылочный объект для текстуры). Она позволяет деформировать текстуры вместе с поверхностью.
Процедурные карты текстур имеют ряд преимуществ. Так как они создаются на основе математических формул, редактированием их параметров можно создавать различные эффекты. Благодаря возможности генерации случайного шумового процесса создаются материалы с рисунком в виде областей случайной формы и яркости. Кроме того, поскольку текстурные карты существуют во всех точках трехмерного пространства, их можно использовать для формирования материалов сложных объектов, подбор проекционных координат для которых является весьма трудоемкой задачей.
Двумерные карты текстур
Двумерные процедурные карты текстур в Maya делятся на две категории: карты с повторяющимся рисунком и карты со случайным рисунком. К первым относятся Grid (Решетка), Checker (Шахматное поле), Bulge (Выпуклости), Cloth (Ткань) и Ramp (Линейный градиент). С помощью этих карт можно создать рисунок кирпичной стены, черепицы и других материалов с периодической структурой, созданных руками человека. В число карт со случайным рисунком входят Fractal (Фрактал), Mountain (Горы), Noise (Шум) и Water (Вода). На основе этих псевдослучайных текстур удобно создавать имитацию природных поверхностей.
Трехмерные карты текстур
Все трехмерные процедурные карты текстур, кроме карты Snow (Снег), относятся к картам со случайным рисунком. Некоторые из них, например Wood (Дерево) или Marble (Мрамор), идеально имитируют природные материалы. Даже при моделировании объектов, созданных руками человека, не обойтись без этих карт. Имитация мозаики, ковровых покрытий или картины, нарисованной кистью на стене, происходит на основе именно трехмерных карт текстур.
Упражнение. Назначение текстур
Это упражнение посвящено назначению некоторым характеристикам материалов карт текстур и редактированию положения этих карт на поверхности объекта. Вы можете продолжить работу над сценой, полученной в результате выполнения первого упражнения данной главы.
- Откройте окно диалога Hypershade (Редактор узлов), нажав комбинацию клавиш Shift+T. Вам понадобятся как оба окна рабочей области, так и область создания узлов. Щелкните правой кнопкой мыши на верхней панели области создания узлов и выберите в появившемся меню вариант Create Materials (Создание материалов). Средней кнопкой мыши перетащите образец раскраски Blinn (По Блинну) в нижнее окно рабочей области и дважды щелкните на нем, чтобы открыть окно диалога Attribute Editor (Редактор атрибутов).
- Присвойте материалу имя checkerfloor. Щелкните на кнопке, расположенной справа от имени параметра Color (Цвет). Появится окно диалога Create Render Node (Создать узел визуализации), открытое на вкладке Textures (Текстуры), как показано на рис. 8.12. Эта вкладка содержит перечень всех возможных двумерных и трехмерных процедурных и обычных текстур. Щелкните на кнопке с надписью Checker (Шахматное поле), чтобы назначить указанную текстуру характеристике материала Color (Цвет).
Рис. 8.12. Окно диалога Create Render Node содержит все возможные типы карт текстур
- Разверните окно проекции Perspective (Перспектива) на полный экран и нажмите клавишу 5, чтобы гарантировать, что вы находитесь в режиме тонированной раскраски. Выберите в меню оперативного доступа команду Shading > Hardware Texturing (Затенение > Аппаратное наложение текстур).
- В данном случае для назначения материала объекту следует воспользоваться приемом «перетащить и оставить». Средней кнопкой мыши щелкните на ячейке образца материала checkerfloor, расположенной в верхнем окне рабочей области, перетащите указатель мыши в окно проекции и положите материал на плоскость пола. После этого пол должен приобрести вид шахматной доски.
- Выделите ячейку с образцом материала checkerfloor в окне диалога Hypershade (Редактор узлов), чтобы сделать его активным в редакторе атрибутов. В раскрывающемся списке Texture Quality (Качество текстуры) раздела Hardware Texturing (Аппаратное наложение текстур) выберите вариант High (Высокое). В результате рисунок шахматной доски станет более четким.
- В окне диалога Attribute Editor (Редактор атрибутов) поле образца цвета для материала checkerfloor имеет светло-серый цвет. Обратите внимание, что рисунок в виде шахматной доски на расположенной справа кнопке сменился указывающей вправо стрелкой. Это значит, что цвет материала был заменен картой текстуры. Нажмите эту кнопку, чтобы посмотреть на параметры карты текстуры Checker (Шахматное поле).
- Появится раздел Checker Attributes (Параметры шахматного поля), показанный на рис. 8.13. Здесь можно, к примеру, изменить цвет клеток. Нажмите кнопку с рисунком шахматной доски, расположенную справа от имени параметра Colorl (Первый цвет), и выберите в появившемся окне диалога Create Render Node (Создать узел визуализации) текстуру Marble (Мрамор). Это приведет к замене белых клеток трехмерной текстурой, имитирующей мрамор.
Рис. 8.13. Раздел Checker Attribute в окне диалога Attribute Editor
ПРИМЕЧАНИЕ
Чтобы после назначениятекстуры вернуться к исходному узлу, нажмите кнопку с указывающей вправо стрелкой, расположенную справа от названия материала в верхней части окна диалога Attribute Editor (Редактор атрибутов). Для отмены назначения текстуры характеристике материала щелкните на имени этой характеристики правой кнопкой мыши и выберите в появившемся контекстном меню команду Break Connection (Разорвать связь).
- В окне диалога Attribute Editor (Редактор атрибутов) в данный момент показаны параметры текстуры мрамора. Увеличим прожилки на этой текстуре. Перейдите на вкладку placeSdTexture и введите в текстовые поля, расположенные справа от имени параметра Scale (Масштаб), значение 10. Визуализируйте окно проекции Perspective (Перспектива), чтобы посмотреть на полученный результат. Как легко заметить, пол отражает некоторые предметы. Это связано с тем, что значение параметра Reflectivity (Отражательная способность) материала, назначенное полу, равно 0,5.
- Теперь назначим материал с текстом «Maya 4 Fundamentals» объекту в форме щита, полученному на основе сетки полигонов. Создайте новый материал, используя раскраску Blinn (По Блинну), и откройте для него окно диалога Attribute Editor (Редактор атрибутов). Присвойте материалу имя m4fshUd. Нажмите кнопку с рисунком шахматной доски, расположенную справа от имени параметра Color (Цвет), и в окне диалога Create Render Node (Создать узел визуализации) щелкните на кнопке с надписью File (Файл) в разделе 2D Textures (Двумерные текстуры). Справа от текстового поля Image Name (Имя изображения) находится кнопка со значком папки, щелчок на которой приводит к появлению окна диалога, предназначенного для выбора файла с рисунком. Перетащите средней кнопкой мыши материал m4fshild из верхнего окна рабочей области на объект, имеющий форму щита. В результате на его поверхности появится искаженная текстура. Объект Shield получен из сетки полигонов методом вращения. Проекционные координаты расположены по кругу в направлении вращения сплайна. Но нам нужно, чтобы надпись располагалась поперек щита, поэтому потребуется создать для него новые проекционные координаты.
- Выделите объект Shield и выберите в меню оперативного доступа команду Edit Polygons > Texture > Planar Mapping (Редактирование полигонов > Текстура > Плоские проекционные координаты). На поверхности объекта появятся управляющие векторы проекционных координат.
- Теперь можно изменить размер и положение манипулятора карты. В одном из его углов находится красная буква L. Если ее выделить, она приобретет желтый цвет, а в центре появятся три набора управляющих векторов - одно кольцо (для активизации преобразования Rotate (Повернуть)), а также значки преобразований Scale (Масштабировать) и Move (Переместить), как показано на рис. 8.14. С помощью этих управляющих векторов можно расположить текстуру на поверхности объекта требуемым образом. Имейте в виду, что повторный щелчок на букве L приведет к исчезновению управляющих векторов и возвращению в исходный режим, в котором можно менять размер карты текстуры.
Рис. 8.14. Управляющие векторы плоских проекционных координат были слегка отодвинуты от объекта для большей наглядности. Чтобы сделать их видимыми, нужно щелкнуть на красной букве L, расположенной в углу манипулятора
- Визуализируйте сцену, чтобы посмотреть на полученный результат. Он показан на рис. 8.15.
Рис. 8.15. Результат визуализации сцены после редактирования положения карты текстуры на поверхности объекта Shield. Обратите внимание, что в режиме тонированной раскраски стеклянное кольцо стало невидимым
СОВЕТ
Если нужно вернуть управляющие векторы, отвечающие за положение текстуры, выделите объект, откройте окно каналов, нажав комбинацию клавиш Shift+C, и щелкните на строчке polyPlanarProj. Если в результате управляющие векторы не появились, выберите в меню оперативного доступа команду Display > UI Elements > Tool Box (Отображение > Элементы интерфейса > Панель инструментов), нажмите шестую сверху кнопку Show Manipulator (Отображение манипулятора) и повторите щелчок на названии polyPlanarProj.
Изображение:
Изображение:
Maya: Результат визуализации сцены после редактирования положения карты текстуры на поверхности объекта Shield. Обратите внимани
Изображение:
Maya: Управляющие векторы плоских проекционных координат были слегка отодвинуты от объекта для большей наглядности. Чтобы сделат
Изображение:
Изображение:
Изображение:
Изображение:
Изображение:
Изображение:
8. Добавление текстур к базовым материалам
Добавление текстур к базовым материалам
Теперь вы уже имеете представление о способе назначения текстур и их размещения на поверхностях объектов. В следующем упражнении вам предстоит использовать свои знания для назначения текстур базовым материалам, созданным для различных элементов дома.
Упражнение. Назначение текстур дверной ручке, стенам и окнам
Использование одноцветного материала для дверных ручек, к сожалению, не дает нужного эффекта. Ранее мы уже упоминали, что, назначив карту текстуры характеристике материала Diffuse (Цвет диффузного рассеяния), можно придать объекту изношенный вид. Именно это нужно проделать с материалом дверной ручки.
- Прежде всего загрузите нужную сцену. Вы можете продолжить редактирование сцены с домом.
- Для начала скройте элементы интерфейса, а затем выберите в меню оперативного доступа команду Panels > Saved Layouts > Hypershade/Render/Persp (Панели > Варианты компоновки > Редактор узлов/Визуализатор/Перспектива).
- Оставьте видимым только слой DoorL. Выделите дверную ручку и нажмите клавишу f, чтобы целиком поместить ее в границах экрана. Запустите интерактивную фотореалистичную визуализацию, нажав третью слева кнопку на панели инструментов окна Render View (Визуализатор), и выделите рамкой область, которая будет повторно визуализироваться при каждом редактировании материала.
- Если в рабочей области окна Hypershade (Редактор узлов) не видна одна из частей, нажмите кнопку Show Top and Bottom Tabs (Показывать верхнее и нижнее окна), расположенную в правом верхнем углу панели инструментов этого окна. Дважды щелкните на образце материала DoorKnob_Blinn, чтобы открыть окно диалога Attribute Editor (Редактор атрибутов). Щелкните на кнопке с рисунком в виде шахматной доски, расположенной справа от имени параметра Diffuse (Цвет диффузного рассеяния), чтобы открыть окно диалога Create Render Node (Создать узел визуализации). Убедитесь, что переключатель раздела 2D Textures (Двумерные текстуры) стоит в положении Normal (По нормали). В этом случае размещение карты текстуры будет происходить с учетом геометрии поверхности. Затем щелкните на кнопке Fractal (Фрактал). В окне диалога Attribute Editor (Редактор атрибутов) появятся параметры выбранной текстуры. Обратите внимание на обновление окна Render View (Визуализатор).
- Соответствующим образом изменив параметры процедурной текстуры, можно создать впечатление потертого материала. В разделе Fractal Attributes (Параметры фрактала) присвойте параметрам Amplitude (Амплитуда), Threshold (Порог), Ratio (Пропорциональность) и Frequency Ratio (Частотный коэффициент) значения 0,5, 0,1, 0,77 и 8 соответственно, как показано на рис. 8.16. Перейдите на вкладку place2dTexture и в разделе 2D Texture Placement Attributes (Параметры размещения двумерной текстуры) введите во второе поле справа от имени параметра Repeat UV (Повторение по UV-осям) значение 0,15. И напоследок введите во второе поле, расположенное справа от параметра Noise UV (Зашумление по UV-осям), значение 0,75. Последнее действие приведет к появлению более закрученного фрактала. Закройте окно диалога Attribute Editor (Редактор атрибутов).
Рис. 8.16. Ввод параметров фрактала в окне диалога Attribute Editor
- Сфокусируйтесь на объекте DoorG и повторите интерактивную фотореалистичную визуализацию. Дважды щелкните на образце материала Door_Blinn в окне Hypershade (Редактор узлов), чтобы открыть окно диалога Attribute Editor (Редактор атрибутов). Вам предстоит повторить вышеописанную операцию, заменив текстуру Fractal (Фрактал) текстурой Noise (Случайные пятна). В разделе Solid Fractal Attributes (Параметры случайных пятен) введите в поля Amplitude (Амплитуда), Ratio (Пропорциональность), Frequency Ratio (Частотный коэффициент) и Depth Мах (Количество итераций) значения 0,8, 0,35, 20 и 8 соответственно, как показано на рис. 8.17. В раскрывающемся списке Noise Type (Тип случайных пятен) выберите вариант Wispy (Дымка). Затем перейдите на вкладку place2dTexture и введите в первое поле, расположенное справа от имени параметра Repeat UV (Повторение по UV-осям), значение 4. Закройте редактор атрибутов и скройте слой DoorL, так как на этом назначение материалов двери закончено.
Рис. 8.17. Ввод параметров текстуры Noise в окне диалога Attribute Editor
- Теперь пришло время добавить текстуру наружным стенам дома. Сделайте видимым слой OuterWallsL и проведите интерактивную фотореалистичную визуализацию, чтобы в окне Render View (Визуализатор) появилось изображение стен. Откройте окно диалога Attribute Editor (Редактор атрибутов) для материала Walls_ Blinn и сделайте параметр Reflectivity (Отражательная способность) равным 0. Назначьте текстуру Noise (Шум) характеристике материала Color (Цвет). Введите в поля параметров Amplitude (Амплитуда), Ratio (Пропорциональность), Frequency Ratio (Частотный коэффициент) и Depth Max (Количество итераций) значения 0,5, 0,77, 2 и 20 соответственно. Параметр Density (Плотность), определяющий число случайных пятен на единицу площади, сделайте равным 5, параметру Spottyness (Неоднородность), задающему случайную плотность отдельных пятен, присвойте значение 0,3, а в раскрывающемся списке Falloff (Спад) выберите вариант Bubble (Пузырьки). В этом случае интенсивность будет спадать до нуля по мере приближения к центру случайного пятна. Вид окна диалога Attribute Editor (Редактор атрибутов) после описанного редактирования параметров показан на рис. 8.18.
Рис. 8.18. Параметры текстуры Noise, назначенной характеристике Color материала Walls_Blinn
- В разделе Color Balance (Цветовой баланс) можно легко изменить яркость и контрастность случайных пятен. Щелкните на поле образца цвета, расположенном справа от имени параметра Color Gain (Масштабный коэффициент цвета), и введите в поля Hue (Цветовой тон), Saturation (Насыщенность) и Value (Интенсивность) окна диалога Color Chooser (Выбор цвета) значения 41, 0,315 и 0,656 соответственно. Вы увидите, как текстура изменит свой цвет. Затем сделайте то же самое для параметра Color Offset (Смещение цвета), используя значения 45,5, 0,393 и 0,12. Перейдите на вкладку placeZdTexture и введите во второе поле справа от имени параметра Repeat UV (Повторение по UV-осям) значение 5, чтобы сжать текстуру по оси V. Сохраните сцену.
- Снова выделите материал Walls_Blinn и назначьте характеристике Diffuse (Цвет диффузного рассеяния) карту текстуры Mountain (Горы). На вкладке place2dTexture введите в поля, задающие значения параметра Repeat UV (Повторение по UV-осям), числа 0 и 3 соответственно. А во второе поле, расположенное справа от имени параметра Noise UV (Зашумление по UV-осям), введите значение 0,005. Также нужно отредактировать параметры на вкладке mountain!, как показано на рис. 8.19. Присвойте параметру Amplitude (Амплитуда) значение 0,75, а в поля параметров Snow Altitude (Высота снега) и Snow Dropoff (Спад снега) введите значение 1.
Рис. 8.19. Параметры текстуры Mountain, назначенной характериаике Diffuse материала Walls_Blinn
- Теперь перейдем к редактированию материала, назначенного фундаменту. Откройте редактор атрибутов для материала Foundation_PhongE. Назначим характеристике материала Color (Цвет) рисунок из файла. Откройте окно диалога Create Render Node (Создать узел визуализации) и щелкните на кнопке с надписью File (Файл) в разделе 2D Textures (Двумерные текстуры). На вкладке filel можно нажать кнопку со значком папки, расположенную справа от текстового поля Image Name (Имя изображения), и выбрать нужный файл, но существует более простой путь решения данной проблемы.
- В меню Tab (Вкладка) окна Hypershade (Редактор узлов) выберите команду Create New Tab (Создать новую вкладку). Появится окно диалога, показанное на рис. 8.20. Введите в поле New Tab Name (Имя новой вкладки) название M4F maps. Переключатель Initial Placement (Разместить) установите в положение Bottom (В нижнем окне), а переключатель Tab Type (Тип вкладки) - в положение Disk (С диска). В поле Root Directory (Корневая директория) введите маршрут доступа к файлам с текстурами. Нажмите кнопку Create (Создать).
Рис. 8.20. Окно диалога Create New Tab
- В окне Hypershade (редактор узлов) перейдите на только что созданную вкладку M4F maps. Там появились образцы всех текстур, находящихся в указанной вами папке. Помните, что при работе с окном Hypershade (Редактор узлов) также можно пользоваться прокруткой и изменять масштаб. Выделите образец obblestone.t,f и перетащите его средней кнопкой мыши в поле Image Name (Имя изображения) окна диалога Attribute Editor (Редактор атрибутов) Там автоматически появится маршрут доступа к нужному файлу. Нажмите клавишу Enter и в поле Texture Sample (Образец текстуры) появится образец текстуры, как показано на рис. 8.21.
Рис. 8.21. Результат связывания текстуры cobblestone.tif с узлом File
- Перейдите на вкладку place2dTexture и введите в поля, расположенные справа от параметра Repeat UV (Повторение по UV-осям), значения 3 и 2 соответственно. Выделите материал Foundation_PhongE в окне Hypershade (Редактор узлов) и присвойте характеристике Diffuse (Цвет диффузного рассеяния) карту текстуры Noise (Шум). Введите в поля параметров Amplitude (Амплитуда), Ratio (Пропорциональность), Frequency Ratio (Частотный коэффициент) и Depth Max (Количество итераций) значения 0,7, 0,77, 5 и 2 соответственно. Параметр Frequency (Частота), определяющий, сколько раз будут перемешаны цвета текстуры, сделайте равным 10. В раскрывающемся списке Noise Type (Тип шума) выберите вариант Perlin Noise (Перлинов шум). Окно диалога Attribute Editor (Редактор атрибутов) после ввода всех параметров показано на рис. 8.22.
Рис. 8.22. Назначив цвету диффузного рассеяния карту текстуры Noise, вы сделаете булыжники, формирующие фундамент дома, грязными
- Скройте слой OuterWalls и сделайте видимым слой ChimneyL. Измените масштаб таким образом, чтобы уместить трубу целиком в границах окна проекции Perspective (Перспектива), и проведите интерактивную фотореалистичную визуализацию. Если вам не удается как следует рассмотреть ее по причине слабой освещенности, выделите в окне диалога Outliner (Структура) источник света spotLight2 и в окне каналов увеличьте его интенсивность до величины 1,2.
- Откройте окно диалога Attribute Editor (Редактор атрибутов) для материала ChimneyBase_Lambert и назначьте характеристике Color (Цвет) растровое изображение bricks.tif, повторив действия, описанные в шаге 12.
- После завершения интерактивной фотореалистичной визуализации окажется, что кирпичи вытянуты в вертикальном направлении. Для решения данной проблемы щелкните правой кнопкой мыши на образце материала ChimneyBase_ Lambert в окне Hypershade (Редактор узлов) и выберите в появившемся контекстном меню команду Graph Network (Сеть узлов). Выделите узел placeZdTexture и введите во второе поле, расположенное справа от имени параметра Repeat UV (Повторение по UV-осям), значение 6. На данный момент кирпичики выглядят слишком чистыми, поэтому нужно добавить карту текстуры Solid Fractal (Пространственный фрактал) из раздела 3D Textures (Трехмерные текстуры) характеристике материала Diffuse (Цвет диффузного рассеяния). В разделе 3d Texture Placement Attributes (Параметры размещения трехмерной текстуры) вкладки place-3dTexture окна диалога Attributes Editor (Редактор атрибутов) щелкните на кнопке Fit to group bbox (Совместить с габаритным контейнером группы). Перейдите на вкладку solidFractal и присвойте параметрам Amplitude (Амплитуда) и Frequency Ratio (Частотный коэффициент) значения 0,5 и 5 соответственно. В поля, расположенные справа от имени параметра Ripples (Рябь), введите числа 2,3 и 5. Значения параметра Bias (Смещение) сделайте равным 0,05.
- В окне проекции Perspective (Перспектива) поверните трубу. Обратите внимание, что на двух сторонах текстура развернута в неверном направлении, как показано на рис. 8.23. Дело в том, что направление поверхности там перпендикулярно направлению лицевой поверхности трубы. Другим словами, координаты U и V просто поменялись местами, что типично для NURBS-поверх-ностей. Чтобы решить эту проблему, выделите сторону трубы, на которой текстура расположена неверным образом, и в контекстном меню, вызываемом с помощью комбинации клавиш Alt+z, щелкните на квадратике, расположенном справа от команды Reverse Surface Direction (Изменить направление поверхности). Убедитесь, что переключатель Surface Direction (Направление поверхности) стоит в положении Swap (Обмен), и нажмите кнопку Reverse (Поменять). Чтобы увидеть новый вид текстуры, повторите интерактивную фотореалистичную визуализацию.
- Перед тем как приступить к дальнейшему редактированию материалов, сохраните сцену. Нам осталось добавить текстуру характеристике Transparency (Прозрачность) материала Window_Anisotropic. Сделайте видимыми все слои, кроме PorchL. Если сейчас прибегнуть к интерактивной фотореалистичной визуализации, вы не заметите никаких особенных эффектов, так как трассирование пока что не осуществляется. В окне диалога Attribute Editor (Редактор атрибутов) назначьте характеристике Transparency (Прозрачность) карту текстуры Ramp (Линейный градиент).
- На основе карты текстуры Ramp (Линейный градиент) создается большое количество различных эффектов. Ее можно рассматривать как градиент перехода одного цвета в другой. В раскрывающемся списке Туре (Тип) выберите вариант Circular Ramp (Круговой градиент), как показано на рис. 8.24. Теперь можно указать области прозрачности, сделав цвет градиента белым. Убедитесь, что в раскрывающемся списке Interpolation (Интерполяция) выбран вариант Linear (Линейная).
Рис. 8.23. Изменение направления поверхности решит проблему с неправильным положением текстуры
- Результатом назначения характеристике материала Transparency (Прозрачность) карты текстуры будет увеличение прозрачности рядом с краями стекла. С помощью интерактивной фотореалистичной визуализации можно настроить спад прозрачности. В окне диалога Attribute Editor (Редактор атрибутов) в качестве основных цветов, между которыми совершаются переходы, выбраны синий, зеленый и красный. Для смещения границы между ними используйте цветные круги, расположенные слева от образца текстуры. Удалить любой из цветов можно, щелкнув на квадратах, расположенных справа. Щелкните на зеленом квадрате, удаляя данный цвет, а потом выделите синий круг. При этом поле образца цвета, расположенное справа от имени параметра Selected Color (Выделенный цвет), станет синим. Измените этот цвет, сделав его почти черным. В поле Selected Position (Положение выделенного цвета) введите значение 0,81, параметр U Wave (Отклонение волны по оси U) сделайте равным 0,15. Величину шума (параметр Noise) сделайте равной 0,15, а параметру Noise Freq (Частота шума) присвойте значение 0,6. Наблюдайте в окне Render View (Визуа-лизатор), как вид материала меняется при каждом редактировании параметров. Выделите красный кружок, расположенный слева от образца текстуры, и измените красный цвет на белый. В поле параметра Selected Position (Положение выделенного цвета) введите значение 0,415. Не забудьте сохранить сцену.
- Загрузите файл ch08tut04end.mb.В рабочей области окна Hypershade (Редактор узлов) перетащите средней кнопкой мыши образец материала pottery из верхнего окна в нижнее.
- Дважды щелкните на этом образце материала, чтобы открыть для него окно диалога Attribute Editor (Редактор атрибутов). Щелкните на кнопке с рисунком шахматной доски, расположенной справа от имени параметра Bump Mapping (Карта рельефа), чтобы открыть окно диалога Create Render Node (Создать узел визуализации).
- Нажмите кнопку Solid Fractal (Пространственный фрактал) в разделе 3D Textures (Трехмерные текстуры). В разделе 3d Bump Attributes (Параметры трехмерного рельефа) расположены два параметра: Bump Value (Уровень рельефа) и Bump Depth (Высота рельефа). Обратите внимание, что последний параметр по умолчанию имеет значение 1. Его можно увеличить или уменьшить с помощью ползунка, расположенного справа от имени параметра. Щелкните на кнопке с указывающей вправо стрелкой, расположенной справа от имени параметра Bump Value (Уровень рельефа), чтобы получить возможность редактирования параметров фрактала, на основе которого формируется рельеф.
- Сделайте величину параметра Ratio (Пропорциональность) равной единице.
- Перейдите на вкладку place3dTexture. В принципе работать с этим узлом можно и на вкладке Work Area (Рабочая область) окна Hypershade (Редактор узлов). Введите в поля, расположенные справа от имени параметра Scale (Масштаб), значение 50.
- Визуализируйте сцену, чтобы посмотреть, как изменился вид цветочного горшка.
- Выберите в меню оперативного доступа команду Panels > Saved Layouts > Hypershade/Render/Persp (Панели >Варианты компоновки > Редактор узлов/Визуализатор/Перспектива). Оставьте видимым только слой Doorl. Дело в том, что материалу двери будет проще всего назначить карту рельефа. Так как объект представляет собой плоскости, существует возможность использовать карту рельефа практически любого типа. Измените положение двери в окне проекции Perspective (Перспектива) таким образом,чтобы она располагалась под небольшим углом. В противном случае будет затруднительно наблюдать полученный эффект. Проведите интерактивную фотореалистичную визуализацию.
- Откройте окно диалога Attribute Editor (Ректор атрибутов) для материала и щелкните на кнопке с рисунком шахматной доски, расположенной справа от имени параметра Bump Mapping (Карта рельефа). В окне диалога Create Render Node (Создать узел визуализации) щелкните на кнопке с надписью File (Файл) в разделе 2D Textures (Двумерные текстуры).
- Карта рельефа назначена практически идеально. Древесные волокна расположены вертикально. Перейдите на вкладку bamp2d и уменьшите величину параметра Bump Depth (Высота рельефа) до значения 0,6. Щелкните на кнопке с указывающей вправо стрелкой, расположенной справа от имени параметра Bump Value (Уровень рельефа), и перейдите на вкладку placeZdTexture. Введите во второе поле, расположенное справа от имени параметра Repeat UV (Повторение по UV-осям), значение 0,7. В первое поле, расположенное справа от имени параметра Noise UV (Зашумление по UV-осям), введите значение 0,1, чтобы сделать вертикальные линии более волнистыми. Разница между видом двери до и после назначения ее материалу карты рельефа показана на рис. 8.26.
- Теперь добавим карту рельефа материалу, назначенному стенам дома. Сделайте видимым слой OuterWalls, сфокусируйтесь на передней левой стороне объекта и проведите интерактивную фотореалистичную визуализацию. Откройте окно диалога Attribute Editor (Редактор атрибутов) для материала Walls_Blinn. Щелкните на кнопке с рисунком шахматной доски, расположенной справа от имени параметра Bump Mapping (Карта рельефа), и в окне диалога Create Render Node (Создать узел визуализации) нажмите кнопку с надписью File (Файл).
На вкладке bump2d введите в поле параметра Bump Depth (Высота рельефа) значение 0,5. В качестве растрового изображения снова используйте файл planks_ bump.tif. Дважды щелкните на образце материала Walls_Blinn в окне Hypershade (Редактор узлов), чтобы получить доступ к редактированию параметров этого материала в окне каналов. Закройте окно диалога Attribute Editor (Редактор атрибутов). - В разделе Inputs (Входные данные) окна каналов содержится информация обо всех связях материала, расположении текстур и проекционных координатах. В данный момент в наличии имеются три узла place2dTexture. Щелкните на самом нижнем, соответственно, созданном последним, чтобы увидеть его параметры. Введите в поля Rotate Frame (Поворот кадра), Repeat U (Кратность по оси U) и Repeat V (Кратность по оси V) значения 90, 7 и 4 соответственно.
- В процессе назначения карты рельефа материалу фундамента дома придется потрудиться, совмещая ее с текстурой булыжника. Откройте окно диалога Attribute Editor (Редактор атрибутов) для материала Foundation_PhongE и соедините текстуру File (Файл) с характеристикой материала Bump Mapping (Карта рельефа). Убедитесь, что переключатель раздела 2D Textures (Двумерные текстуры) установлен в положение Normal (По нормали). Так как исходная карта текстуры была размещена с учетом геометрии поверхности, проще всего выровнять ее с картой рельефа, используя те же самые настройки.
- Результат расположения карты рельефа по умолчанию можно наблюдать после интерактивной фотореалистичной визуализации. Файл cobblestones_bu mp.tif является модифицированным изображением текстуры, использованной при создании материала Foundation_PhongE. Если карта рельефа накладывается на текстуру, итоговый вид материала получается весьма реалистичным. Щелкните правой кнопкой мыши на образце материала Foundation_PhongE и выберите в появившемся контекстном меню команду Graph Network (Сеть узлов). Затем щелкните правой кнопкой мыши в любом месте вкладки Work Area (Рабочая область) и выберите команду Graph t Rearrange Graph (Узлы > Упорядочить узлы).
- Удалите узел place2dTexture, соединенный с узлом File карты рельефа, выделив его и нажав клавишу Delete. Затем, нажав клавишу Ctrl, перетащите средней кнопкой мыши оставшийся узел place2dTexture на узел File карты рельефа. Когда вы отпустите кнопку мыши, появятся все необходимые связи.
- Выделите узел Bump2d и в окне диалога Attribute Editor (Редактор атрибутов) сделайте величину параметра Bump Depth (Высота рельефа) равной 1,2. В результате между отдельными булыжниками появятся заметные бороздки, как показано на рис. 8.27.
- Теперь осталось назначить карту рельефа материалу, использованному для основания трубы. Попытайтесь сделать это самостоятельно.
Карты рельефа
Назначение карты рельефа поверхности объекта создает иллюзию наличия трехмерных неровностей, не меняя при этом его фактической геометрии. Кажущаяся рельефность настраивается при помощи изменения яркости отсчетов текстурной карты. Именно поэтому карты рельефа обычно являются изображениями в оттенках серого. Серый цвет рассматривается, как плоская поверхность, более светлые области выступают над ней, а более темные - формируют впадины. В областях изменения яркости и происходит формирование иллюзии рельефа. Так как отсутствие реального рельефа можно заметить при взгляде на поверхность сбоку, формирование его с помощью карт используется только при работе с небольшими деталями. К примеру, вполне допустимо применить карту рельефа для имитации пор на коже носа, но никто не станет назначать ее для имитации носа. Тем не менее с помощью карт рельефа можно успешно формировать различные поверхности - ткани, волокна древесины, дефекты металла и пр. - при условии, что камера не подносится к ним слишком близко.
Координирование текстуры с картой рельефа
При искусном сочетании карт текстуры и рельефа можно получить потрясающую детализацию поверхности, даже на примере простой модели. Художники часто создают такие карты в программах для рисования и аккуратно совмещают расположение рельефных областей карты, выполненной в оттенках серого, с соответствующими цветными областями карты текстуры. Как уже говорилось, в Maya рельеф формируется на основе яркости отсчетов текстурной карты. При этом желательно, чтобы изображение было не очень контрастным, но отчетливо наблюдались переходы между белым и черным цветами.
Упражнение. Назначение карты рельефа
В этом упражнении вам предстоит назначить эффект случайных пятен характеристике Bump Mapping (Карта рельефа) материала, используемого для имитации глины. Это придаст цветочному горшку более естественный вид.
Упражнение. Использование карт рельефа для материалов, назначенных частям дома
Применение карт рельефа в материалах, назначенных различным элементам дома, требует намного больших усилий. В этом упражнении мы на примере трех материалов дадим вам представление о том, как это можно сделать Итак вам предстоит изменить вид трубы, фундамента и внешних стен. 1. Продолжите редактирование созданной вами сцены с домом или загрузите файл ch08tutOSend.mb. Так как карты рельефа определяются яркостью изображения в оттенках серого, иногда имеет смысл взять рисунок текстуры и преобразовать его, как показано на рис. 8.25. После того как вы получили карту рельефа, остается только совместить ее с изображением текстуры, назначенной объекту.
Рис. 8.25. Карты рельефа, показанные снизу, были получены преобразованием исходных текстур в изображения в оттенках серого
Рис. 8.26. Дверь до и после назначения карты рельефа
Для закрепления знаний о приемах работы с материалами и картами текстур попробуйте самостоятельно отредактировать материалы, назначенные остальным частям дома, используя приемы от проецирования текстур на поверхность до применения трехмерных процедурных карт. Также вы можете добавить некоторые предметы, разместив их внутри дома, например, смоделировать журнальный столик, лампу и кресло. Впрочем, можно просто импортировать все эти объекты из соответствующего файла.
Чтобы импортировать сцену, щелкните на квадратике, расположенном справа от команды Import (Импорт) меню File (Файл). Выберите в меню Edit (Правка) окна диалога команду Reset Settings (Сбросить настройки) и нажмите кнопку Import (Импортировать). Выберите в появившемся окне диалога файл chOSimportObjects.mb и еще раз нажмите кнопку Import (Импортировать). Появятся объекты, которым назначен фоновый материал.
Возможно, вам придется изменить положение некоторых объектов. На рис. 8.28 показана сцена, полученная в результате импортирования объектов.
10. Подведем итоги
Подведем итоги
В процессе выполнения упражнений данной главы вы смогли открыть для себя мир материалов. Он может показаться неохватным, но не стоит впадать в уныние! Полное понимание взаимодействия отдельных узлов друг с другом и того, как редактирование определенных параметров изменяет вид материала, приходит со временем и опытом. Мы предоставили вам основные сведения о материалах и текстурах, которые можно использовать в качестве отправной точки для самостоятельного исследования. В этой главе вы познакомились со следующими темами и понятиями:
- Раскраска по Блинну, Фонгу, Ламберту и анизотропная. Концепция основных типов раскраски может на первый взгляд показаться сложной, но теперь вы имеете представление о том, чем они отличаются друг от друга.
- Редактирование различных характеристик материалов. Понимание назначения основных характеристик материала является ключом к успешной имитации вида реальных поверхностей.
- Работа с окном Hypershade. Вы приобрели навыки использования основного инструмента для создания и редактирования материалов в Maya.
- Назначение материалов элементам дома. С помощью материалов вы сделали модель, созданную в предыдущих главах, действительно достойной визуализации.
- Изучение процесса назначения материалов. Не существует устоявшегося набора методов создания и назначения материалов объектам сцены, но мы дали вам представление о том, как в общем случае происходит этот процесс.
- Добавление карт текстуры. Простой одноцветный материал может выглядеть неплохо сам по себе, но, назначив какой-нибудь из его характеристик карту текстуры, можно сделать его вид по-настоящему реалистичным.
- Карты рельефа. Вы узнали, как можно создать иллюзию рельефа на поверхности, не меняя ее фактической геометрии.
Лучший способ запомнить основные инструменты это постоянная работа с трехмерным пакетом. На рис. 1.1 представлены основные инструменты интерфейса Maya. Интерфейс в Maya очень гибок, каждый пользователь может настроить его под свои цели, все панели могут легко изменяться, добавляя в них самые востребованные команды. При разработке Maya были использованы лучшие идеи и возможности всех ее пакетов-прародителей. Поэтому интерфейс Maya, ее рабочая среда, были адаптированы сразу для разных категорий пользователей. Самое главное, не пытайтесь запомнить все способы выполнения той или иной операции, выберите один, который более всего подходит для вас. Workspace (Рабочая область) – (рис. 1.2) – руководит основной работой при создании трехмерной сцены в Maya. Оно состоит из дополнительного меню и панели, которые позволяет управлять видовыми окнами. Когда вы запускаете Maya в первый раз, рабочая область по умолчанию отображает перспективный вид (persp). Название вида или типа камеры вида указывается в нижней части рабочей области (persp, side, top, front и т.д.). Начало координат по умолчанию находится в месте пересечения черных линий, в центре сетки. Такое пересечение можно найти на любой проекции вида, если включено отображение сетки. Вы можете максимально увеличить рабочую область, скрыв все элементы и панели Maya. Для этого выберите в главном меню Display > UI Elements > Hide All UI Elements (Отобразить > Элементы пользовательского интерфейса > Скрыть все элементы пользовательского интерфейса). Затем щелкните по клавишам <Ctrl+m >, это приведет скрытию главного меню, и по клавишам <Shift+m >, это скроет меню видовых окон: Для возвращения в исходный режим щелкните по клавишам <Ctrl+ m > и <Shift+ m >, затем выберите в главном меню Display > UI Elements > Show All UI Elements (Отобразить > Элементы пользовательского интерфейса > Показать все элементы пользовательского интерфейса) Оси координат В Maya, как и в других 3d пакетах, три оси координат X, Y и Z. Сетка параллельна плоскости XZ, таким образом, если необходимо изменить вертикальное положение объекта необходимо изменить координату по Y. Каждой оси в Maya соответствует свой цвет: X – красный, Y – зеленый, Z – синий. Многие инструменты (Move, Rotate, Scale) использует ту же цветовую схему (рис. 1.4) для того, чтобы помочь сориентироваться в расположении координатных осей. Работа с меню Многие инструменты ассоциируются с типом меню, выбранного из списка на статусной панели (Status Line ) (рис. 1.5). В Maya меню сгруппировано в определенные наборы (Animation, Polygons, Surfaces, Rendering и Dynamic). Каждому набору соответствует своё главное меню. Например, если выбрать из списка типов меню Polygons (Полигоны)(<F3 >), то пункты главного меню будут соответствовать командам для работы с полигональными объектами (рис. 1.6). Однако есть пункты меню, которые отображаются независимо от выбранного набора: File, Edit, Modify, Create, Display, Window, Assets, Muscle и Help. Они предназначены для работы с основными командами в Maya. Каждому набору меню соответствует комбинация клавиш: Animation — <F2 > Polygons — <F3 > Surfaces — <F4 > Dynamic — <F5 > Rendering — <F6 > Объекты В Maya существует три основных типа объектов: полигональные (Polygons ), поверхности (Surfaces ) и поверхности разделения (Subdivs ). Каждый из типов можно создать двумя способами: через главное меню (Create (Создать)) или при помощи панели Shelf (Полка). 1. Построим полигональный примитив через главное меню Create (Создать). Создавать полигональные примитивы можно в автоматическом или интерактивном режиме. За это свойство отвечает функция Create > Polygon Primitives > Interactive Creation (Создать > Полигональные примитивы > Интерактивное построение). Убедитесь, что функция интерактивного построения отключена (рис. 1.7): Создайте сферу, выбрав в главном меню Create > Polygon Primitives > Sphere (Создать > Полигональные примитивы > Сфера). Maya в автоматическом режиме создаст сферу и расположит ее в центре координатной сетки (начало координат) (рис. 1.8). Status Line При работе с объектами важную роль играет панель Status Line (Статусная панель) (рис. 1.9). Расположена панель сразу под главным меню. Многие команды на Status Line представлены в виде иконок, что позволяет экономить место и быстро обращаться к часто используемым командам. Menu Selector (Список меню), как говорилось выше, позволяет переключаться между наборами главного меню. Следующая группа иконок (Scene icons (Иконки сцены)) используются для создания, открытия и сохранения Maya сцен. Следующие две группы (Selection Mode (Режим выбора) и Selection Masks (Маски выбора)) используются для контроля выбора объектов и их компонентов. Подробнее о масках будет рассмотрено в следующих упражнениях. Еще одна группа иконок (рис. 1.10), расположенная в правой части статусной панели Status Line , скрывает или отображает редакторы, включающие Attribute Editor (Редактор атрибутов), Channel Box (Редактор каналов), Layer Editor (Редактор слоев) и Tool Settings (Настройки инструмента). По умолчанию отображается редактор каналов (Channel Box ), который позволяет трансформировать объект в сцене и настраивать некоторые свойства объекта, а так же редактор слоев (Layer Editor ). Когда вы создаете объект, например, сферу, информация об объекте отображается именно в этих редакторах. Для лучшей организации статусной панели Status Line вы можете скрыть все иконки разбитые на группы, и в дальнейшем показывать только те, которые вам необходимы для работы (рис. 1.11). Для скрытия и отображения достаточно кликнуть на вертикальную иконку , расположенную перед каждой группой иконок. Панель Shelf Панель Shelf (Полка) (рис. 1.12) расположена сразу под статусной панелью Status Line . На полке расположены самые используемые команды в Maya, объединенные в группы, вы также можете сохранять на полку свой набор часто используемых команд или удалять ненужные. 2. Построим полигональный примитив, используя второй способ построения объектов. На панели Shelf (Полка) переключитесь на вкладку Polygons (Полигоны). Выделите ранее созданную сферу и удалите ее с помощью кнопки <Delete (Удалить)> на клавиатуре. Выберите иконку с изображением куба . Maya автоматически построит куб в центре сцены. 3. Отключите автоматический режим построение примитивов. Для этого включите функцию Create > Polygon Primitives > Interactive Creation (Создать > Полигональные примитивы > Интерактивное построение). Выберите на полке на вкладке Polygons (Полигоны) любой примитив, например, (Сфера) . Так как автоматический режим отключен, для построения сферы Maya ждет действий пользователя. Щелкните и не отпускайте левую кнопу мыши (ЛКМ) в любой точке сцены, переместите указатель мыши немного в сторону, отпустите ЛКМ. Перемещая указатель, вы определяете радиус сферы. При построении параллелепипеда, вы с помощью ЛКМ указываете размер основания и высоту, при построении цилиндра – радиус основания и высоту. Построение примитивов в интерактивном режиме в Maya сходно с любым другим 3d пакетом. Если вы сомневаетесь в назначении той или иной команды на панели Shelf (Полка), вы можете навести курсор мыши на иконку, имя команды и описание во всплывающей подсказке (рис. 1.13), кроме того все название и описание всех иконок в Maya отображается в строке подсказок (Help Line ), расположенной в нижней части интерфейса. Работа с объектами 4. Сейчас в сцене у вас находятся несколько объектов. По умолчанию все объекты представлены в каркасном виде (Wireframe ). С помощью инструмента Select Tool (Инструмент выделения) выделите любой из объектов в сцене. У активного (выделенного) объекта каркасные линии окрашиваются в зеленый цвет, у неактивного объекта – в синий (рис. 1.14). В Maya любой выделенный объект или компонент объекта всегда окрашен в зеленый цвет. Информация о положении объекта в сцене, его масштаб, видимость отображается в редакторе каналов Channel Box (рис. 1.15). Для скрытия и отображения данной панели необходимо щелкнуть по кнопке (Показать или спрятать редактор каналов) на панели Status Line (Панель статуса). Для того чтобы изменить положение объекта достаточно ввести необходимую координату в поля Translate X,Y,Z . 5. Выделите объект, созданный в интерактивном режиме, т.е. тот объект, который расположен не в начале координат (в центре сцены). Главной особенностью редактора каналов является возможность одновременно выделять несколько полей. Таким образом, выделите три поля со значениями Translate X,Y,Z , поля окрасятся в синий цвет,и введите значение 0 , нажмите клавишу <Enter (Ввод)>. Объект должен переместиться в центр сцены, а в редакторе каналов напротив полей Translate X,Y,Z должны стоять значения 0 (рис. 1.16). Работа с видовыми окнами По умолчанию, как было сказано выше, на всю рабочую область отображается вид перспективы (persp ). Для выбора другой раскладки рабочей области и, если необходимо объект увидеть сбоку или сверху, в Maya предусмотрена группа инструментов Quick layout buttons (Быстрая раскладка рабочей области), расположенных слева под Toolbox (Панель инструментов) (рис. 1.17) 6. Щелкните по кнопке Four View (Четыре вида) Space (Пробел)>. На всю рабочую область раскроется вид сверху (top ). Работа с пробелом очень ускоряет работу с видовыми окнами. В Maya каждый вид – это камера и при изменении вида, мы переключаемся на другую камеру, при изменении точки взора, изменяется положение камеры. По умолчанию все камеры вида скрыты, поэтому в сцене не отображается иконка камеры. Для изменения точки взора в сцене используется клавиша <Alt > + левая или правая кнопка мыши. Для наезда или отъезда камеры, удерживая клавишу <Alt > и Правую кнопку мыши (ПКМ), перемещайте курсор (рис. 1.18) Для поворота камеры удерживайте клавишу <Alt > и ЛКМ (рис. 1.19). Для перемещения камеры удерживайте клавишу <Alt > и Среднюю кнопку мыши (СКМ) (рис. 1.20).
Урок требует дополнительной корректировки редактором сайта.