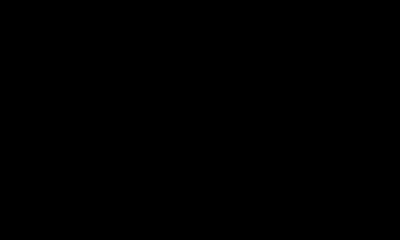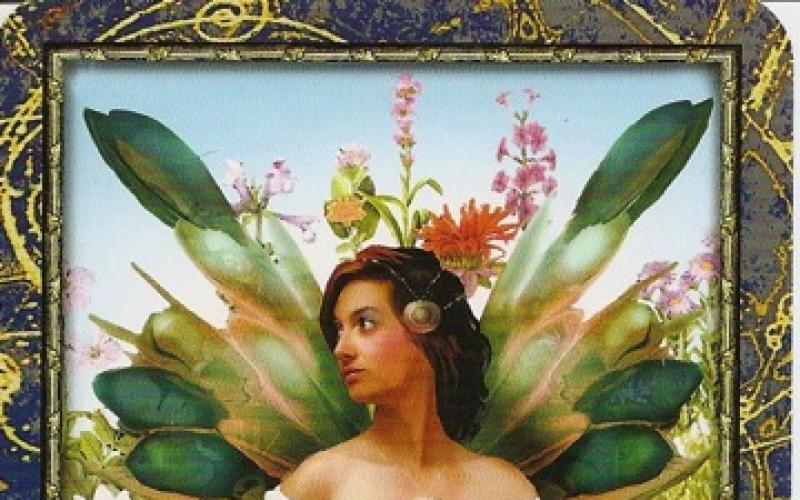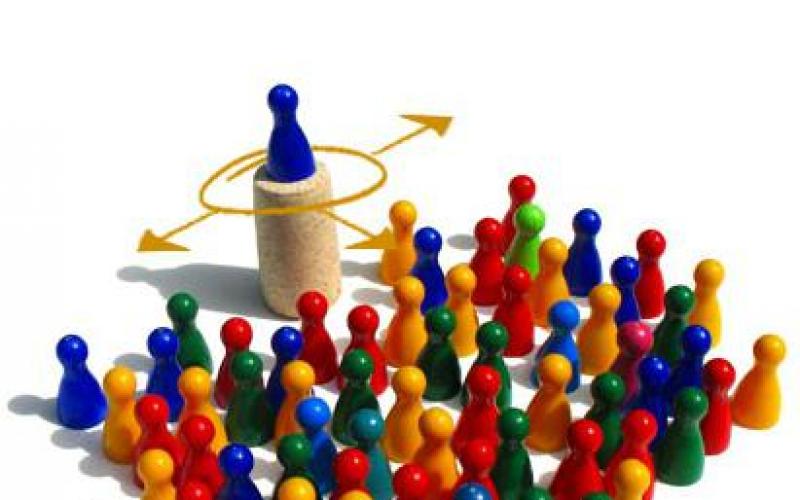Операционная система MS-DOS состоит из множества различных файлов. Они включают собственно файлы операционной системы IO.SYS, MSDOS.SYS и командный процессор COMMAND.COM. Кроме этих трех файлов, представляющих собой работоспособное ядро MS-DOS, в дистрибутив операционной системы включены файлы так называемых внешних команд, например FORMAT, FDISK, SYS, драйверы различных устройств и некоторые другие файлы.
Короче говоря, сама система переключается между приложениями, и каждый присваивает определенное время процессора в миллисекундах. Если мы разделим операционные системы в соответствии с их требованиями к ответам, мы получим три группы. Первая из них представляет собой пакетную систему, в которой задачи вводятся в виде последовательных команд, и пользователь должен дождаться завершения задачи. Этот метод используется в больших суперкомпьютерах. Другая группа - это интерактивные операционные системы, которые позволяют своим пользователям реагировать на задачи.
Файл IO.SYS содержит расширение базовой системы ввода/вывода и используется операционной системой для взаимодействия с аппаратурой компьютера и BIOS.
Файл MSDOS.SYS в некотором смысле является набором программ обработки прерываний, в частности прерывания INT 21H.
Командный процессор COMMAND.COM предназначен для организации диалога с пользователем компьютера. Он анализирует вводимые пользователем команды и организует их выполнение. Так называемые внутренние команды - DIR, COPY и т. д. обрабатываются именно командным процессором.
С помощью интерактивной системы вы, вероятно, работаете. Третья группа - операционные системы реального времени. Они в основном используются на управляющих компьютерах со строгими требованиями времени отклика. Неотъемлемой частью операционных систем является уровень, который взаимодействует между аппаратным и программным обеспечением компьютера. Это позволяет им быть исключениями, независимыми от аппаратных частей системы, и связывать с ним общий язык верхнего уровня.
Это позволяет приложениям работать на разных операционных системах. Часто запуск операционной системы и отображение рабочей области - это хорошо, но когда мы думаем, что можем начать работу, компьютер внезапно застревает и не реагирует на движение мыши или нажатия клавиш.
Остальные команды операционной системы называются внешними. Внешние команды названы так потому, что они расположены в отдельных файлах. Файлы внешних команд операционной системы содержат программы-утилиты для выполнения разнообразных операций, таких как форматирование дисков, сортировка файлов, печать текстов.
Драйверы (обычно это файлы, имеющие расширение имени SYS или EXE) представляют собой программы, обслуживающие различную аппаратуру. Применение драйверов легко решает проблемы использования новой аппаратуры - достаточно подключить соответствующий драйвер к операционной системе.
Как бороться с этой неприятностью? Существует только одно приложение или драйвер, который не понимает других, и проблема в мире. Затем нужно только искать проблемное приложение или драйвер и удалять их. Вышеприведенные строки вполне логичны. При запуске компьютера в безопасном режиме приложения, запускаемые под звездой операционной системы, опущены.
То же самое относится к элементарным элементам управления. В этом меню выберите Безопасный режим. Утилита настройки системы начнет перемещаться на вкладку «Запуск». Отображается таблица, в которой каждый элемент имеет флажок. Разрешенные элементы. Запишите, какие элементы разрешены, чтобы их можно было включить позже. Затем снимите все элементы.
Прикладные программы взаимодействуют с устройством через драйвер, поэтому они не будут меняться при изменениях в аппаратуре. Например, новое дисковое устройство может иметь другое количество дорожек и секторов, другие управляющие команды. Все это учитывается драйвером, а прикладная программа будет работать с новым диском как и раньше, используя прерывания DOS.
Фаза запуска компьютера переходит в фазу запуска операционной системы. Затем в память загружаются драйверы низкого уровня. Дополнительные файлы, которые дополняют ядро. На следующем шаге система проверяет несколько аппаратных профилей, если не загружает их в память.
Система загружает драйверы оборудования для всех устройств, описанных в профиле. Последние - это службы, которые определены для автоматического запуска, и отображается экран входа в систему. Пользователь выбирает, какую операционную систему запускать.
Он бродит высоко в листве и движется в темпе, который человеческое восприятие таинственно игнорирует. Или представьте себе вмешательство вашего любимого, самого «конкретного» пользователя в компанию, где вы должны перезагрузить компьютер. И те, кто бесконечно потратил 10 минут, смотрели на слово «Добро пожаловать». Посмотрите, что начинается при запуске. Проверьте состояние системного реестра. Проверьте, не вызвана ли проблема драйверами. Или антивирусное программное обеспечение.
Файлы операционной системы IO.SYS, MSDOS.SYS и COMMAND.COM должны быть записаны на диске в определенном месте. Вы не должны копировать их в другие каталоги диска.
Если вам необходимо изготовить загрузочную дискету, с помощью которой вы можете загрузить на компьютере MS-DOS, недостаточно просто скопировать на дискету основные файлы операционной системы - IO.SYS, MSDOS.SYS и COMMAND.COM.
Поскольку мы знаем, что компьютер стреляет «долго», было бы полезно знать, как долго это длится, не так ли? Таким образом, мы расширяем диаграмму «Активность системы» и дважды нажимаем «Загрузочные фазы». Итак, у нас уже есть твердый материал для дальнейшего изучения.
Как вы можете видеть в нижнем правом углу графика, точное время загрузки составляет 182 секунды. Давайте сначала посмотрим, нет ли у нас аппаратной проблемы в это время. Мы также можем открыть другое окно и перенести на него только трассировку трассировки, что еще более упрощает оценку ситуации.
Для изготовления системной дискеты необходимо воспользоваться либо командами FORMAT или SYS, либо специальными программами, например программой Safe Format из пакета Norton Utilities.
Самым простым способом сделать чистую дискету загрузочной, является использование внешней команды MS-DOS - SYS. Для ее использования вставьте чистую дискету в дисковод и из корневого каталога диска C: выдайте команду:
Что еще нужно проверить?
Из того, что мы видим, процессор вряд ли вызовет замедление, с другой стороны, жесткий диск не может быть исключен как узкое место. Как проверить, что читается \\ читать на определенной фазе загрузки? Что будет выглядеть на наших глазах? Хм, длинный, темно-синий бар выглядит подозрительно, не так ли? Обратите внимание на столбец «Время». Вы помните длинный фиолетовый тег, который был «фазой после загрузки»? Да, это также выглядит многообещающей областью для улучшения.
Приложения расположены на рабочем столе под прямоугольными плитками разных размеров. Интерфейс, похоже, больше похож на инструмент для использования смартфона, а не настольного компьютера. Но это не сильно изменило внешний вид системы. Также в последней версии нет рабочего стола или проводника. Эти функции незаменимы для некоторых функций. Напрасно найдите меню «Пуск» со списком приложений.
После выполнения команды SYS, дискета будет содержать файлы IO.SYS, MSDOS.SYS и COMMAND.COM, записанные в определенных местах дискеты. Вы можете загрузить MS-DOS с этой дискеты, если перед включением питания вставите системную дискету в дисковод A:.
9.2.
При включении питания компьютера управление передается процедуре начальной загрузки, расположенной в постоянном запоминающем устройстве, расположенном на материнской плате компьютера. Процедура начальной загрузки выполняет проверку аппаратных узлов компьютера, формирует начальную часть таблицы векторов прерываний, инициализирует внешние устройства и начинает процесс загрузки операционной системы.
Вы можете запускать только те программы на рабочем столе, которые находятся на рабочем столе, или прикреплены к строке состояния. Быстрая загрузка - как это возможно? Этот результат можно объяснить различными способами загрузки, используемыми в каждой операционной системе. Вся эта процедура выполняется до появления на экране имени пользователя имени пользователя и пароля. Этот процесс называется инициализацией системы.
Таким образом, система запускается и закрывается регулярно. 
В состоянии сна компьютер полностью не выключен. Открытые файлы и запущенные приложения остаются в памяти, поэтому он должен постоянно питаться от текущего. Вместо этого просто перезагрузите содержимое операционной системы, сократив время загрузки. Обычный сеанс пользователя начинается обычным способом. Тест выполняется из меню загрузки.
Загрузка операционной системы начинается с того, что процедура начальной загрузки делает попытку прочитать самый первый сектор дискеты, вставленной в дисковод А: (на загрузочной дискете этот сектор содержит загрузчик операционной системы). Если в дисковод вставлена системная дискета, с нее считывается загрузчик и ему передается управление.
Чтобы увидеть рабочий стол с плитками, вам нужно переместить экранную заставку, как в смартфоне. Позже мы сжимали папку, используя внутренние системные инструменты. 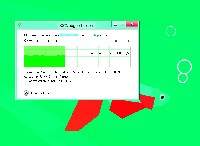
Этот уровень отображается графически. Система даже дает среднюю скорость передачи данных. Вы не можете просто перетащить стартовую страницу в нужное место. Когда на странице больше элементов, чем на экране, в нижней части страницы появляется полоса прокрутки прокрутки. Теперь вы можете просто вызвать панель ссылок для всех ваших приложений.
Если дискета не системная, т. е., не содержит загрузочной записи, на экран выдается сообщение с просьбой заменить дискету.
Если же дискеты в дисководе А: вообще нет, то BIOS читает основную загрузочную запись диска С: (Master Boot Record). Обычно это самый первый сектор на диске. Управление передается загрузчику, который находится в этом секторе. Загрузчик анализирует содержимое таблицы разделов (она также находится в этом секторе), выбирает активный раздел и читает загрузочную запись этого раздела. Загрузочная запись активного раздела (Boot Record) аналогична загрузочной записи, находящейся в первом секторе системной дискеты.
Чтобы добраться до остальных элементов, вам нужно переместить курсор мыши по углам рабочего стола и проявить немного терпения. Поместив указатель мыши в левый нижний угол, вы получите предварительный просмотр начальной страницы, который будет виден в окнах приложений и на рабочем столе. Поэтому стоит регулярно проверять, какие приложения и службы запускаются автоматически с вашей системой. Перейдите на вкладку «Запуск», а затем выполните сортировку списка приложений, нажав заголовок столбца «Производитель».
Стоит посмотреть на все остальные записи и спросить себя, часто ли используются ваши приложения, чтобы они автоматически запускались с операционной системой. Если вы дали отрицательный ответ, снимите флажок слева от имени программы. Когда вы проверяете весь список, проверьте список на вкладке «Службы» аналогичным образом. Останутся только те, которые были загружены во время установки драйверов и приложений.
Загрузочная запись активного раздела считывает с диска файлы IO.SYS и MSDOS.SYS и загружает их в оперативную память компьютера. Затем анализируется содержимое файла конфигурации - CONFIG.SYS. В этом файле указаны драйверы и резидентные программы, которые необходимо загрузить в оперативную память. После загрузки драйверов и резидентных программ, указанных в файле CONFIG.SYS управление передается командному процессору COMMAND.COM.
В этом случае вы также можете заблокировать автоматический запуск службы, сняв флажок слева. После выполнения вышеуказанных шагов следующий запуск системы должен быть намного короче. Он выполнил эту задачу за 9, 5 секунды, в то время как участник занял 12, 1 секунды. Программа оценивает, среди прочего, скорость просмотра в Интернете при открытии нескольких вкладок в веб-браузере, производительности воспроизведения фильмов, гладкости игр и производительности перекодировки музыкальных треков. В конце измерения результаты представлены в терминах количества точек, представляющих производительность системы.
Командный процессор состоит из трех частей - резидентной, инициализирующей и транзитной. Первой загружается резидентная часть. Она обрабатывает прерывания INT 22H, INT 23H, INT 24H и управляет загрузкой транзитной части. Эта часть командного процессора обрабатывает ошибки MS-DOS и выдает запрос пользователю о действиях при обнаружении ошибок.
Кроме того, мы провели практические тесты с участием игры. Сравнивая низкий или средний уровень детализации, мы измерили результаты, в результате получилось среднее число кадров в секунду. Таким образом, мы определили, достаточно ли анимации достаточно для обеспечения правильной воспроизводимости при выборе настроек. 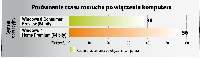
Преимущество этого компьютера в том, что он также может работать через 23-дюймовый сенсорный экран. Кроме того, вы должны в принципе обеспечить те же условия для каждого теста. 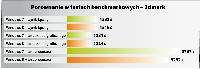
Что касается общего результата и производительности графики, обе системы оказались почти одинаково хорошими.
Транзитная часть командного процессора располагается в старших адресах памяти. В этой части находятся обработчики внутренних команд DOS и интерпретатор командных файлов с расширением имени.BAT. Транзитная часть выдает системное приглашение (например А:>), ожидает ввода команды оператора с клавиатуры или из пакетного файла и организует их выполнение.

Требования к оборудованию и потенциальные препятствия. Это означает, что если вы в настоящее время используете 7-й, вы можете перейти на новую систему. Однако, как обычно, производительность операционной системы является лишь одним из многих факторов, определяющих ее производительность.
Они могут вмешиваться в небрежно запрограммированные аппаратные драйверы. Однако из-за того, что многие приложения не могут быть закрыты обычным способом - если только он не перескакивает на панель задач или каждый раз не выполняет жест выключения, это может задержать конец системы. Поведение приложения и количество ресурсов, которые он блокирует во время бездействия, повлияют на общую производительность операционной системы. В целом вы должны ожидать более высокую производительность системы.
Инициализирующая часть используется только в процессе загрузки операционной системы и резидентной в оперативной памяти не остается. Инициализирующая часть кроме некоторых других действий инициализирует выполнение файла AUTOEXEC.BAT. В командном файле AUTOEXEC.BAT могут быть перечислены программы, которые необходимо выполнить при загрузке операционной системы на компьютере.
Но будет ли увеличение производительности компенсировать необходимость привыкания к новому интерфейсу, это будет самое позднее при ежедневном использовании системы. Просто удаление десятков ненужных программ с вашего нового компьютера должно принести заметные выигрыши в производительности. Система запускается быстрее, и у вас есть намного больше ресурсов, доступных пользователю. Однако не забудьте проверить, что именно включено при загрузке операционной системы. Конечно, это принесет наибольший рост производительности, настолько, что система, хотя и быстро, будет мало полезна, потому что ей не хватает необходимого программного обеспечения.
После загрузки командного процессора и выполнения начальных процедур, перечисленных в файле AUTOEXEC.BAT, подготовка системы к работе завершается.
9.3. Какие существуют типы дистрибутивов MS-DOS
Операционная система MS-DOS поставляется в двух вариантах. Первый вариант предназначен для установки на неподготовленный (неформатированный) диск компьютера и обычно поставляется вместе с компьютером. Второй вариант предназначен для обновления версии уже установленной операционной системы, продается отдельно, и в его названии есть слово "Upgrade".
Для установки стартового варианта вам достаточно перед включением компьютера вставить в дисковод A: первую дискету дистрибутива. После включения питания и проверки систем компьютера начнется загрузка операционной системы MS-DOS с вставленной вами дискеты. По окончании процесса загрузки будет автоматически запущена программа установки. Программа установки с вашей помощью выполнит все действия по установке MS-DOS на жесткий диск компьютера.
Если диск вашего компьютера уже содержит операционную систему MS-DOS, следует узнать версию MS-DOS. Это можно сделать с помощью команды VER, в ответ на которую на консоль будет выведена строка:
MS-DOS Version 5.0Если версия операционной системы, установленной на вашем компьютера, ниже чем 6.0, вам следует (хотя это и не обязательно), обновить ее до 6.0. Это можно сделать с помощью варианта дистрибутива MS-DOS, предназначенного для обновления.
9.4. Как установить MS-DOS версии 5.0
В этом разделе мы рассмотрим установку операционной системы MS-DOS версии 5.0 на компьютер с неподготовленным (неформатированным) жестким диском.
Если у вашего компьютера неформатированный или неразмеченный диск, то установку MS-DOS нужно выполнять с помощью стартового варианта дистрибутива.
В разделе "Как обновить версию операционной системы MS-DOS до 6.0" мы изучим вариант дистрибутива MS-DOS, предназначенный для обновления.
Для запуска программы установки стартового варианта дистрибутива необходимо перед включением компьютера вставить в дисковод A: первую дискету дистрибутива. После включения питания и проверки систем компьютера начнется загрузка операционной системы MS-DOS с вставленной вами дискеты. По окончании процесса загрузки будет автоматически запущена программа установки.
Определив конфигурацию компьютера, программа установки отображает
на экране дисплея заставку. Вы можете либо продолжить процесс
установки MS-DOS, нажав клавишу
В случае, если вы продолжили установку MS-DOS, нажав клавишу
В этом меню задается текущая дата и время, название вашей страны,
параметры клавиатуры, носитель на который будет установлен MS-DOS.
Если вы желаете изменить текущую дату, время, название страны
или параметры клавиатуры, выберите нужный элемент меню и нажмите
клавишу
Если у вас компьютер IBM PC AT, то изменения в текущей дате и времени будут занесены в CMOS-память и при следующей загрузке MS-DOS автоматически установится правильное время.
Интернациональная поддержка устанавливается с помощью элементов
"COUNTRY" и "KEYBOARD" данного меню. Выберите
элемент "COUNTRY" и нажмите клавишу
Если в этом списке есть Россия (Russia), установите курсор в соответствующую
позицию и нажмите клавишу
Если вы изменили "COUNTRY", произведите аналогичные изменения с элементом "KEYBOARD".
Закончив изменения в данном меню, продолжите процесс установки
MS-DOS, выбрав строку "The settings are correct" (конфигурация
установлена) и нажмите
На экране появится следующее меню:
Install to: C:DOS Run Shell on startup: YES The listed optionst are correct.Строка "Install to" определяет каталог, в который будет
установлен MS-DOS. По умолчанию файлы MS-DOS будут записаны в
каталог C:DOS. При необходимости вы можете изменить расположение
каталога MS-DOS. Для этого выберите строку "Install to"
и нажмите
Строка "Run Shell on startup: YES" означает, что в будущем
после загрузки операционной системы будет происходить автоматический
запуск оболочки Dos Shell. Если вы не предполагаете использовать
оболочку Dos Shell, выберите строку "Run Shell on startup:"
и нажмите клавишу
Для предотвращения автоматического запуска MS-DOS Shell выберите
строку "Do not run MS-DOS Shell on startup" и нажмите
Закончив все изменения, выберите строку "The listed optionst
are correct" и нажмите клавишу
Если жесткий диск вашего компьютера не отформатирован, на экране появится сообщение:
Your system has one or more hard disks with free space. This space need to be partitooned and formatted before MS-DOS version 5.0 can use it.В этом сообщении вам сообщается о том, что компьютер имеет один или несколько жестких дисков. Для их использования необходимо предварительно создать на них разделы и логические диски, а затем отформатировать. Ниже будет отображено меню из трех элементов:
Allocate all free hard space for MS-DOS Allocate all free hard space for MS-DOS Do not allocate free hard space for MS-DOSЕсли вы выберите строку "Allocate all free hard space for MS-DOS", то все пространство на жестком диске компьютера будет отведено под MS-DOS. Программа установки самостоятельно разметит и отформатирует диск компьютера. При этом будет создан один диск С:.
Если вы желаете оставить место на диске для другой операционной
системы или собираетесь создать несколько логических дисков, выберите
строку "Allocate all free hard space for MS-DOS" и нажмите
клавишу
В этом случае программа установки сначала запустит программу FDISK.EXE. Вы должны будете сами с помощью FDISK разметить жесткий диск - создать на нем разделы и логические диски. Инструкции по использованию программы FDISK.EXE можно прочитать в разделе "Как создать логические диски".
После окончания работы с FDISK.EXE управление вернется программе установки и она автоматически произведет форматирование на высоком уровне созданных вами логических дисков.
Строка "Do not allocate free hard space for MS-DOS" означает, что вы не желаете отводить место на диске для MS-DOS, и таким образом, отказываетесь от установки операционной системы на жесткий диск.
При первой самостоятельной установке операционной системы MS-DOS мы рекомендуем вам создать один логический диск, выбрав в меню строку "Allocate all free hard space for MS-DOS".
Для продолжения процесса установки нажмите клавишу
Когда будет отформатировано 100% диска, начнется процесс копирования файлов операционной системы с дистрибутива на жесткий диск компьютера.
По мере копирования дискет дистрибутива, программа установки будет просить вас вставить в дисковод новые диски:
Insert the disk labled MS-DOS 5.0 Disk 2 into drive A: When ready, press ENTER.По окончании копирования последней дискеты дистрибутива программа установки сообщит о завершении установки MS-DOS:
Setup is now complete. Please remove any floppy disks from your drives and then press ENTER to start MS-DOS version 5.0.На этом процесс установки операционной системы MS-DOS версии 5.0
можно считать законченным. Извлеките из дисковода последнюю дискету
дистрибутива и нажмите клавишу
Программа установки автоматически создаст файлы конфигурации CONFIG.SYS и AUTOEXEC.BAT. Их содержимое зависит от аппаратной конфигурации вашего компьютера.
Файл CONFIG.SYS будет выглядеть следующим образом:
DEVICE=C:DOSSETVER.EXE DEVICE=C:DOSHIMEM.SYS DOS=HIGH FILES=10Автоматически созданный файл CONFIG.SYS загружает резидентную программу SETVER.EXE и драйвер HIMEM.SYS (только на машинах с процессорами 80286, 80386 и 80486).
Драйвер HIMEM.SYS используется для управления расширенной памятью. Без этого или другого аналогичного драйвера невозможно использование расширенной памяти.
Программа SETVER.EXE необходима для программ, рассчитанных на старые версии MS-DOS. Когда такие программы запрашивают номер версии, программа SETVER.EXE "обманывает" их и возвращает заранее определенные для них значения.
Команда DOS=HIGH указывает MS-DOS использовать часть расширенной памяти (область старшей памяти) для размещения собственных модулей и буферов. В этом случае несколько увеличивается объем доступной для программ основной памяти.
Команда FILES=10 означает, что MS-DOS может одновременно открыть на чтение или запись не больше 10 файлов. В зависимости от того, какое программное обеспечение вы предполагаете использовать, вам может понадобиться изменить эту величину. Например, при использовании баз данных, как правило, необходимо увеличить число возможных открытых файлов с 10 до 50. Такое увеличение не проходит даром, увеличение числа FILES влечет за собой дополнительный расход оперативной памяти компьютера.
Начинающим пользователям мы не рекомендуем изменять содержимое файла CONFIG.SYS без особой необходимости, так как в результате неправильных изменений может снизиться производительность работы операционной системы или возникнут другие неприятности.
Кроме файла CONFIG.SYS автоматически создается командный файл AUTOEXEC.BAT. Он может содержать следующие команды:
Команда @ECHO OFF отменяет вывод на экран текста командного файла во время его выполнения. В данном случае это означает, что при загрузке компьютера на экране не будет отображаться текст файла AUTOEXEC.BAT.
Команда PROMPT определяет внешний вид строки приглашения MS-DOS. В нашем случае команда PROMPT $p$g формирует строку приглашения, в которой отображается полный путь текущего каталога и следующий за ним символ ">". Задавая команде PROMPT другие параметры, вы можете сформировать приглашение MS-DOS по своему желанию.
Команда PATH устанавливает пути каталогов, в которых будет производится поиск запускаемых на выполнение файлов.
Команда SET TEMP=C:DOS устанавливает переменную окружения TEMP. Эта переменная определяет каталог, в котором будут создаваться временные файлы MS-DOS.
9.5. Как обновить версию операционной системы MS-DOS до 6.0
В этом разделе мы рассматриваем процедуру обновления операционной системы MS-DOS до версии 6.0.
Для обновления версии MS-DOS вам надо вставить первую дискету дистрибутива и запустить программу SETUP.EXE, которая есть на этой дискете. Дискету можно вставлять в любой дисковод. Например, если вы вставили дискету в дисковод B:, то вы должны ввести следующую команду:
B:SETUP.EXE /GПараметр /G указывает программе установки, что она не должна сохранять старую версию MS-DOS.
После запуска программа установки (инсталлятор) выполняет проверку аппаратной и программной конфигурации вашего компьютера.
Определив конфигурацию компьютера, SETUP.EXE отображает на экране
дисплея заставку. Вы можете либо продолжить процесс установки
MS-DOS, нажав клавишу
В случае, если вы продолжили процесс установки, нажав клавишу
Рис. 9.1. Определение конфигурации
В этом меню определяется тип операционной системы, установленной на компьютере ранее, расположение каталога, в который будут помещены файлы операционной системы и тип видеоадаптера. Для нас наиболее интересно расположение каталога MS-DOS. Тип операционной системы и тип видеоадаптера автоматически определяется программой SETUP и, как правило, не требуют изменения.
По умолчанию файлы MS-DOS будут записаны в каталог, содержащий
файлы MS-DOS старой версии. Вы можете изменить расположение этого
каталога, хотя без необходимости это делать не следует. Для изменения
расположения каталога выберите из меню элемент "MS-DOS Path"
и нажмите клавишу
Если вы согласны с предлагаемой конфигурацией или уже произвели
все необходимые изменения, выберете из меню элемент "The
setting are correct" (установка верна) и нажмите клавишу
MS-DOS версии 6.0 имеет в своем составе программу Microsoft Backup, предназначенную для выгрузки содержимого жестких дисков компьютера на дискеты, программу Microsoft Undelete для восстановления удаленных файлов и пакет Microsoft Anti-Virus для обнаружения и удаления вирусов. В дистрибутив включены версии этих программ для MS-DOS и для Windows. После определения конфигурации MS-DOS вы можете выбрать, какие из этих программ устанавливать на жесткий диск компьютера. Для этого программа установки выводит на экран меню (см. рис. 9.2).
Последовательно выбирая с помощью клавиш перемещения курсора из
меню рис. 9.2 элементы "Backup:", "Undelete:",
"Anti-Virus:", отвечающие за эти программы и нажимая
клавишу
Рис. 9.3. Меню для выбора версии программ
Первая строка в меню - "Windows and MS-DOS" означает,
что будут установлены версии данной программы для DOS и Windows.
Вторая - только для Windows, третья - только для DOS и строка
"None" означает, что вы не будете устанавливать данную
программу ни для MS-DOS ни для Windows. Выберите желаемую конфигурацию
и нажмите
Версии программ для Windows можно установить только в том случае, если операционная система Windows уже установлена на компьютере. В противном случае на первом этапе вы можете установить только программы для MS-DOS. После установки Windows можно повторить процесс установки MS-DOS, запустив SETUP.EXE с параметром /E. В этом случае происходит установка программ Microsoft Backup, Microsoft Undelete и Microsoft Anti-Virus, остальные файлы операционной системы не копируются.
Когда вы окончательно определите, какие программы вы желаете установить,
выберете в меню рис. 9.2 элемент "Install the listed programs"
и нажмите клавишу
Теперь программа установки последний раз предоставит вам возможность
прервать процесс установки MS-DOS. Для прерывания процесса установки
необходимо нажать клавишу F3. Если вы намерены продолжить установку
MS-DOS, нажмите клавишу
После того, как вы нажмете клавишу
Когда все дискеты будут скопированы, программа установки скорректирует
файлы CONFIG.SYS и AUTOEXEC.BAT. Затем она попросит вас извлечь
последнюю дискету из дисковода и нажать клавишу
На экране появиться сообщение о том, что установка операционной
системы завершена. Снова нажмите клавишу
Если до установки MS-DOS на жестком диске не было файлов CONFIG.SYS и AUTOEXEC.BAT (вы устанавливаете стартовый дистрибутив или сами удалили эти файлы), они автоматически создаются программой установки. Их содержимое зависит от аппаратной конфигурации вашего компьютера.
Файл CONFIG.SYS может выглядеть, например, следующим образом:
DEVICE=C:DOSSETVER.EXE DEVICE=C:DOSHIMEM.SYS DOS=HIGH FILES=30 SHELL=C:DOSCOMMAND.COM C:DOS /pПо сравнению с файлом CONFIG.SYS, автоматически созданным при установки MS-DOS версии 5.0, увеличено значение FILES и добавлена команда SHELL. Команда SHELL=C:DOSCOMMAND.COM C:DOS /p определяет, что командный процессор расположен в каталоге C:DOS.
Кроме файла CONFIG.SYS, автоматически создается командный файл AUTOEXEC.BAT. Содержимое файла AUTOEXEC.BAT аналогично файлу AUTOEXEC.BAT, созданному при установке MS-DOS версии 5.0:
@ECHO OFF PROMPT $p$g PATH C:DOS SET TEMP=C:DOSПосле установки MS-DOS с дистрибутива, вы еще не сможете приступить к работе. Без дополнительной настройки на экране дисплея могут отсутствовать русские символы, вместо них будут отображаться другие символы. Более того, даже если видеоадаптер вашего компьютера русифицирован на аппаратном уровне и символы кириллицы все же будут отображаться, вы не сможете набрать их на клавиатуре.
Таким образом, сразу после установки MS-DOS самое время приступить к его русификации. Процесс русификации описан в разделе "Как русифицировать MS-DOS".
9.6. Чем отличается MS-DOS версии 6.0 от MS-DOS версии 5.0
Новая операционная система MS-DOS версии 6.0 имеет несколько важных возможностей, не обеспечиваемых в более ранних версиях:
- возможность ветвления при выполнении файла CONFIG.SYS;
MS-DOS версии 6.0 позволяет в момент выполнения файла CONFIG.SYS создавать на экране меню и выполнять ветвление в зависимости от строки, выбранной пользователем. При этом с помощью специальной переменной ветвление может в дальнейшем осуществляться и в файле AUTOEXEC.BAT.
- средство динамической компрессии файлов - DoubleSpace, аналогичное пакету Stacker фирмы Stack Inc.;
Воспользовавшись динамическим компрессором DoubleSpace, за счет сжатия информации на жестких дисках вы можете увеличить их емкость. При этом нет необходимости отдельно приобретать средства динамической компрессии типа пакета Stacker, так как DoubleSpace входит в состав дистрибутива MS-DOS версии 6.0.
- в комплект MS-DOS версии 6.0 включена программа дефрагментации файлов - Defrag;
Программа Microsoft Defrag позволяет выполнять дефрагментацию файлов на дисках, увеличивая их производительность. До сих пор программы, подобные этой, необходимо было приобретать отдельно.
- в комплект MS-DOS версии 6.0 включена антивирусная программа Microsoft Anti-Virus;
С помощью программы Microsoft Anti-Virus вы можете производить профилактические работы по обнаружению и удалению вирусов из операционной системы компьютера.
- программа выгрузки дисков Microsoft Backup;
С помощью программы Microsoft Backup вы можете периодически осуществлять резервное копирование информации с дисков компьютера. Резервное копирование позволит сохранить ценные данные, хранящиеся на жестких дисках, в случае возникновения различных аварийных ситуаций.
- наличие версий программ обслуживания системы Microsoft Undelete, Microsoft Anti-Virus и Microsoft Backup для Windows;
Впервые в состав MS-DOS включены программы, специально созданные для работы в среде операционной системы Microsoft Windows.
После установки программ Microsoft Undelete, Microsoft Anti-Virus и Microsoft Backup, в основном окне Program Manager добавляется группа "Microsoft Tools", содержащую их пиктограммы. В основном меню Program Manager добавляется меню "Tools".
- новая версия драйвера EMM386.EXE;
Новая версия драйвера EMM386.EXE обеспечивает доступ к большему числу блоков верхней памяти. Это позволяет освободить больше основной памяти для программ MS-DOS.
- новые версии команд LOADHIGH и DEVICEHIGH;
Новые версии команд LOADHIGH и DEVICEHIGH позволяют вам указать область памяти, в которую происходит загрузка программ и драйверов.
- средство оптимизации использования оперативной памяти компьютера - программа MemMaker;
В состав MS-DOS версии 6.0 включена программа MemMaker, позволяющая на компьютерах с процессорами 80386 и выше оптимизировать использование оперативной памяти. MemMaker корректирует файлы CONFIG.SYS и AUTOEXEC.BAT таким образом, что загрузка драйверов и резидентных программ по возможности происходит в расширенную память. Тем самым увеличивается объем основной оперативной памяти, доступной программам MS-DOS.
- возможность пошагового выполнения команд файла CONFIG.SYS.
Если при загрузке операционной системы, когда на экране отображается
надпись "Starting MS-DOS...", нажать клавишу
Вы также можете выполнять команды файла CONFIG.SYS в пошаговом
режиме, подтверждая выполнение каждой команды. Для этого в момент
загрузки MS-DOS нужно нажать клавишу
На экране будет отображаться очередная команда и следующее за
ней меню "?". Если теперь нажать клавишу
9.7. Как создать меню в CONFIG.SYS и AUTOEXEC.BAT
Конфигурация аппаратных и программных средств компьютера определяется в файле конфигурации CONFIG.SYS и в командном файле AUTOEXEC.BAT.
Если на компьютере работает несколько человек или вы используете несовместимые программные продукты, то вам приходится хранить несколько файлов конфигурации CONFIG.SYS и несколько командных файлов AUTOEXEC.BAT. По мере необходимости вам будет нужно переименовывать их и перезагружать компьютер.
В операционной системе MS-DOS версии 6.0 имеется средство для определения в одном файле CONFIG.SYS нескольких различных конфигураций. Необходимая конфигурация выбирается с помощью меню, которое можно описать в файле CONFIG.SYS.
Для описания меню в MS-DOS версии 6.0 определены несколько специальных команд:
Команды установки конфигурации компьютера и команды описания меню группируются в так называемых блоках команд и блоках описания меню. Блоки начинаются с заголовков. Заголовок состоит из имени блока, заключенного в квадратные скобки. Блок заканчивается либо заголовком следующего блока, либо концом файла.
Для определения в файлах CONFIG.SYS и AUTOEXEC.BAT нескольких конфигураций необходимо выполнить несколько действий:
- Определить в файле CONFIG.SYS блок описания основного меню.
Описание меню начинается с заголовка и следующими за ним
командами
, , - Для каждого элемента меню создать блок команд в котором описать необходимую конфигурацию. Эта конфигурация будет устанавливаться, когда вы выберите соответствующий элемент меню. Каждый блок должен начинаться с заголовка блока. Заголовок блока представляет собой имя блока заключенное в квадратные скобки.
- При необходимости, вы можете добавить к файлу CONFIG.SYS блок команд с зарезервированным именем . Команды из этого блока выполняются при выборе любой конфигурации. Рекомендуется добавить в конце файла CONFIG.SYS пустой блок команд с именем .
- Когда пользователь выбирает из меню конфигурации какой-либо элемент, его имя запоминается в переменной окружения CONFIG. С помощью команды GOTO %CONFIG% вы можете организовать выполнение различных команд в зависимости от выбранной конфигурации. AUTOEXEC.BAT
Рассмотрим подробнее отдельные команды описания меню.
INCLUDE
Команда используется для включения команд одного блока конфигурации в другой. Формат данной команды представлен ниже:
INCLUDE=blocknameЕдинственный параметр blockname определяет имя включаемого блока конфигурации.
MENUCOLOR
Определяет цвет текста и цвет фона элементов меню. Эта команда может использоваться только внутри блока описания меню. Команда MENUCOLOR имеет следующий формат:
MENUCOLOR=x[,y]Параметр x задает цвет текста элементов меню, а параметр y задает цвет фона меню. Цвет определяется числами от 0 до 15 в соответствии со следующей таблицей:
Не задавайте одинаковых значений для x и y, так как в этом случае текст элементов меню сольется с фоном.
MENUDEFAULT
Определяет конфигурацию, загружаемую по истечении заданного времени, если пользователь не выбрал другую конфигурацию. Команда MENUDEFAULT может использоваться только внутри блока описания меню файла CONFIG.SYS. Формат этой команды представлен ниже:
MENUDEFAULT=blockname[,timeout]Параметр blockname задает имя блока конфигурации, загружаемого по истечении времени, определенного параметром timeout. Параметр timeout задается в секундах и может быть от 0 до 90 секунд.
MENUITEM
Команда MENUITEM определяет элементы меню конфигурации. Эта команда
может использоваться только внутри блока описания меню. В одном
меню может быть до девяти элементов. Если этого вам недостаточно,
вы можете воспользоваться дополнительным меню (команда
Параметр blockname определяет имя блока конфигурации, соответствующего данному элементу меню. Когда пользователь выберет элемент меню, будут выполнены команды из блока конфигурации, имеющего имя blockname. Имя блока должно быть короче 70 символов и не должно содержать следующих символов: слэш (), обратный слэш (/), двоеточие, точка с запятой, символ равенства и квадратные скобки.
Параметр menu_text определяет текст, который вы желаете отобразить в данном элементе меню. Если параметр menu_text не будет определен, то в меню отобразится название блока конфигурации. Текст задаваемый параметром menu_text должен быть короче 70 символов и может содержать любые символы.
SUBMENU
Команда SUBMENU добавляет новый элемент в главном меню задания конфигурации. При выборе элемента меню, заданного командой SUBMENU, появляется дополнительное меню.
Формат вызова данной команды представлен ниже:
SUBMENU=blockname[,menu_text]Параметр blockname определяет имя блока описания дополнительного меню. В отличие от блока описания основного меню, имеющего имя , дополнительное меню должно иметь другое имя. Длинна имени блока дополнительного меню не должна превышать 70 символов. Имя блока не должно содержать символа слэша (), обратного слэша (/), двоеточия, точки с запятой, символа равенства и квадратных скобок.
Необязательный параметр menu_text определяет текст, соответствующий новому элементу меню. Если вы не укажете параметр menu_text, то в новом элементе меню будет выведено имя блока описания дополнительного меню, заданное первым параметром команды SUBMENU.
Пример использования новых команд
Предположим, что на компьютере IBM PCAT 386 работают три человека. Первый работает в операционной системе Microsoft Windows и пользуется текстовым процессором Microsoft Word. Второй предпочитает использовать для редактирования документов текстовый редактор Лексикон. Третий не работает ни с Microsoft Windows ни с Лексиконом.
В MS-DOS версии 5.0 каждый из этих пользователей должен был хранить свои версии файлов конфигурации компьютера - CONFIG.SYS и AUTOEXEC.BAT и постоянно их переименовывать.
Операционная система MS-DOS версии 6.0 дополнена новыми командами (описанными выше), предназначенными для организации меню выбора конфигурации на этапе интерпретации файла CONFIG.SYS.
Приведем пример файла CONFIG.SYS, который может быть установлен на данном компьютере:
menuitem=Windows, Конфигурация для Windows menuitem=Lexicon, Конфигурация для Лексикона menuitem=Standart, Стандартная конфигурация device=c:doshimem.sys dos=high buffers=15 device=c:dosemm386 NOEMS dos=high,umb devicehigh=c:dosSMARTDRV.EXE 2048 1024 device=c:dosSMARTDRV.EXE 2048 device=c:dossetver.sys device=c:dosemm386 NOEMS dos=high,umb devicehigh=c:dosSMARTDRV.EXE 2048 devicehigh=c:dossetver.sys files=40Данный файл CONFIG.SYS содержит описание трех различных конфигураций - конфигурации для работы в среде операцоннной системы Windows, конфигурации для работы с текстовым процессором Лексикон и конфигурации для работы в операцонной системе MS-DOS.
Для всех трех конфигураций исполняются команды, находящиеся в блоке . Там расположены две команды: DEVICE=C:DOSHIMEM.SYS и DOS=HIGH. Эти команды загружают менеджер расширенной памяти HIMEM.SYS, и разрешают MS-DOS использовать область старшей памяти (HMA).
После выполнения этих двух команд на экране появляется основное меню, определенное в блоке :
_ Конфигурация для Windows Конфигурация для Лексикона Стандартная конфигурацияКогда вы выберете конфигурацию, которую желаете загрузить, нажмите
клавишу
В заключение выполняется команда files=40, расположенная в последнем блоке . На этом интерпретация файла CONFIG.SYS заканчивается и MS-DOS начинает выполнять командный файл AUTOEXEC.BAT.
При необходимости вы можете выполнить ветвление внутри файла AUTOEXEC.BAT, основываясь на выбранной в меню файла CONFIG.SYS конфигурации. Для этого предназначена специальная переменная окружения CONFIG. При выполнении команд файла CONFIG.SYS, переменной CONFIG присваивается имя блока выбранной конфигурации.
В командном файле AUTOEXEC.BAT вы можете проверять значение переменной
CONFIG и в зависимости от ее значения выполнять различные команды.
Для проверки состояния переменной окружения CONFIG можно воспользоваться
командами
Рассмотрим в качестве примера AUTOEXEC.BAT для предыдущего примера.
set temp=c:temp c:dosmode >nul CON CP PREP=((866) c:dosega.cpi) c:dosmode >nul CON CP SEL=866 loadhigh c:utswakeyb.com rem !!! Преходим к метке, соответствующей значению rem !!! переменной окружения CONFIG goto %config% :Windows path c:win;c:dos;e:nc;c:ut;d:nu7;e:bcbin;d:winword; loadhigh c:winSMARTDRV.EXE 2048 1024 loadhigh c:winmouse.com win goto end_ :Lexicon path c:lex;c:dos;e:nc;c:ut;d:nu7;e:bcbin; c:dosSMARTDRV.EXE 2048 c:mousemouse.com lex goto end:Standart path c:dos;e:nc;c:ut;d:nu7;e:bcbin; loadhigh c:dosSMARTDRV.EXE 2048 loadhigh c:mousemouse.com nc goto end:endКогда MS-DOS начинает выполнять команды из файла AUTOEXEC.BAT, сначала происходит установка переменной окружения TEMP, затем загружаются шрифты, содержащие символы кириллицы.
Затем, по команде GOTO %CONFIG%, управление передается на метку, соответствующую имени выбранного блока конфигурации. Имена блоков конфигурации перечислены в блоке описания меню в файле CONFIG.SYS.
Таким образом, в зависимости от того, какая конфигурация будет выбрана в меню, управление перейдет на одну из трех меток - Windows, Lexicon или Standart. При этом для каждой конфигурации выполняются только свои команды. После выполнения команд, следующих за метками, управление переходит на метку END и исполнение командного файла AUTOEXEC.BAT завершается.
Например, если при интерпретации файла CONFIG.SYS, вы выбрали элемент основного меню с надписью "Конфигурация для Windows", то переменная окружения CONFIG принимает значение Windows и управление перейдет на метку:Windows.
Здесь происходит установка переменной окружения PATH, загружается драйвер дискового кеша и драйвер мыши. Затем происходит загрузка операционной системы Windows.
9.8. Почему в MS-DOS отсутствуют русские символы
Набор символов, которые могут отображаться на экране ваших компьютеров в текстовых и графических режимах MS-DOS, расположен в микросхеме постоянного запоминающего устройства (ПЗУ) видеоадаптера.
Операционная система Windows, в отличие от MS-DOS, не использует символы из ПЗУ видеоадаптера. Для отображения символов, Windows использует наборы шрифтов, хранящихся в специальных файлах.
Обычно в ПЗУ видеоадаптера записан так называемый стандартный расширенный набор ASCII-символов. Этот набор не содержит символов кириллицы и, следовательно, компьютер не может отображать их на экране дисплея.
Для "русификации" видеоадаптеров можно либо перепрограммировать ПЗУ адаптера, либо использовать специальные резидентные программы, подменяющие набор символов видеоадаптера своим собственным.
"Русификация" видеоадаптеров на уровне ПЗУ позволяет в дальнейшем сохранить несколько килобайт оперативной памяти компьютера, так как отпадет необходимость в использовании специальных резидентных программ. Кроме того, если вам не повезло и на вашем компьютере установлен видеоадаптер CGA или Hercules, то перепрограммирование ПЗУ является единственной возможностью (кроме, конечно, замены видеоадаптера, что, кстати, в этом случае предпочтительней) для отображения символов кириллицы в текстовых режимах.
Однако для перепрограммирования ПЗУ видеоадаптера нужны специальные аппаратные средства и сведения о расположении в ПЗУ набора шрифтов. Таким образом перепрограммирование ПЗУ является весьма сложной задачей и может выполняться только высококвалифицированными специалистами.
При "русификации" видеоадаптера с помощью специальных программ необходимо загрузить в оперативную память компьютера небольшой резидентный модуль. Этот резидентный модуль будет подменять набор символов, записанный в ПЗУ видеоадаптера.
В разделе "Как русифицировать MS-DOS" будет более подробно описан процесс русификации видеоадаптера.
Кроме выполнения русификации видеоадаптера необходимо "русифицировать"
клавиатуру компьютера. Обычно клавиатуры не содержат специальных
клавиш для ввода русских символов. Для "русифицирования"
клавиатуры предназначены специальные резидентные программы. После
загрузки, они остаются в оперативной памяти и отслеживают нажатие
пользователем определенной комбинации клавиш, например правой
клавиши
Теперь нажатие на клавиши клавиатуры будет вызывать ввод не латинских, а русских символов. Обычно клавиши переназначаются в соответствии с отечественным стандартом для печатных машинок ("ЙЦУКЕН"). Рядом с латинскими символами, расположенными на клавишах клавиатуры, мы советуем разместить наклейки с символами кириллицы. Удобно, если латинские символы имеют черный цвет, а символы кириллицы - красный.
Более подробная информация о русификации клавиатуры представлена в разделе "Как русифицировать MS-DOS".
9.9. Как русифицировать MS-DOS
Операционная система MS-DOS версии 6.0 содержит команды и программы для интернациональной поддержки.
Мы предлагаем вам для проведения русификации, после установки MS-DOS версии 6.0, заменить файлы команд и программ интернациональной поддержки соответствующими файлами из русскоязычной версии MS-DOS. В настоящее время выпущены русскоязычные версии MS-DOS 4.01, 5.0 и 6.0.
Если у вас нет русской версии MS-DOS, скопируйте из русскоязычной версии 4.0 или 5.0 операционной системы MS-DOS, следующие файлы: COUNTRY.SYS, DISPLAY.SYS, KEYBOARD.SYS, KEYB.COM, а также файлы с расширением CPI. Замените этими файлами соответствующие файлы в каталоге MS-DOS.
Так как драйвер DISPLAY.SYS и программа KEYB.COM проверяют версию операционной системы, то их необходимо "обмануть". Для этого выполните следующие команды:
C:DOSSETVER KEYB.COM 4.01 C:DOSSETVER DISPLAY.SYS 4.01Затем с помощью любого текстового редактора вам надо добавить в файлах CONFIG.SYS и AUTOEXEC.BAT команды интернациональной поддержки. В файле CONFIG.SYS вы должны загрузить драйвер SETVER.EXE, добавить вызов команды COUNTRY и загрузить драйвер DISPLAY.SYS:
DEVICE=C:DOSSETVER.EXE COUNTRY=7,C:DOSCOUNTRY.SYS DEVICE=C:DOSDISPLAY.SYS CON=(EGA,437,1)В файле AUTOEXEC.BAT необходимо добавить вызов двух команд MODE и выполнить загрузку резидентной программы KEYB:
c:dosmode CON CP PREP=((866) C:DOSEGA.CPI) c:dosmode CON CP SEL=866 D:DOSkeyb RU,D:DOSKEYBOARD.SYS /ID:093После внесения всех изменений в файлы CONFIG.SYS и AUTOEXEC.BAT перезагрузите компьютер. При перезагрузке компьютера в оперативную память загружаются резидентные модули программ русификации.
Не используйте для редактирования файлов CONFIG.SYS и AUTOEXEC.BAT текстовые процессоры, сохраняющие редактируемые файлы в специальных форматах. При сохранении редактируемого текста в файле, имеющем специальный формат, в него, помимо текста, будет записана другая управляющая информация. В результате MS-DOS не сможет интерпретировать эти файлы и загрузка компьютера произойдет неправильно.
Теперь вы сможете просматривать и редактировать документы, написанные на русском языке, кроме того, у вас останутся все преимущества MS-DOS версии 6.0.
При редактировании текстов на русском языке переключите клавиатуру
в режим ввода символов кириллицы. Для этого нажмите на правую
клавишу
9.10. Что такое вирусы и троянские программы
Наиболее общее определение вируса можно дать как самораспространяющийся в информационной среде компьютеров программный код. По способу распространения вирусов их можно разделить на следующие основные группы:
- внедряющиеся в выполнимые файлы программ - файлы с расширениями COM и EXE;
- распространяющиеся через загрузочные сектора дискет и жестких дисков, а также через сектор начальной загрузки жестких дисков;
- заражающие файлы драйверов - файлы с расширениями SYS и EXE;
- распространяющиеся через файлы объектных библиотек трансляторов.
Кроме вышеприведенных групп существуют и другие, например вирусы, заражающие командные файлы - файлы с расширением BAT. "Прогресс" в мире вирусов не стоит на месте и можно ожидать появления новых групп вирусов.
Действие большинства вирусов, к сожалению, не ограничивается размножением и распространением. Они могут вызывать относительно безвредные или разрушительные последствия.
Внешне действие вирусов может выражаться в том, что периодически, например, по достижении определенного времени, вирус активизируется и выполняет какие-либо операции. В частности вирусы могут: отображать на экране посторонние надписи и символы, "осыпать" символы, уже отображенные на экране, перезагружать компьютер, замедлять работу компьютера, исполнять всевозможные мелодии, удалять файлы и каталоги, стирать выбранные случайным образом сектора жестких и гибких дисков.
Принципиально вирусы могут выполнять любые действия. Они ограничиваются только фантазией автора вируса и возможностями компьютера.
Троянские программы встречаются значительно реже чем вирусы. Троянские программы представляют из себя программы, выполняющие какие-либо полезные функции, однако в определенный момент они могут дополнительно производить некоторые зловредные действия, например форматировать жесткий диск.
В настоящее время распространение вирусов достигло поистине гигантских размеров и грозит пользователям безвозвратной потерей данных, хранимых на компьютере.
Для повышения безопасности данных на вашем компьютере необходимо ограничить обмен выполнимыми модулями программ, а также периодически проводить профилактические работы по обнаружению вирусов. Более подробно о средствах борьбы с вирусами можно ознакомиться в разделе "Как бороться с вирусами".
9.11. Как бороться с вирусами
Если периодически не проводить работу по профилактике и лечению компьютеров от вирусов, возможность потери хранимой информации и разрушения операционной среды становится более чем реальной.
Негативные последствия вашей халатности могут быть различными, в зависимости от того, какой вирус попадет в ваш компьютер. Вы можете потерять либо часть информации из файлов, хранящихся на компьютере, либо целые файлы, либо даже все файлы на диска.
Работы по профилактике и лечению компьютеров от вирусов могут включать следующие действия:
- установку программного обеспечения следует проводить только с дистрибутивов;
- ограничить обмен программами и дискетами, проводить проверку таких программ и дискет на наличие вирусов;
- проводить периодическую проверку оперативной памяти и дисков компьютера на наличие вирусов с помощью специальных антивирусных программ, например программы AIDSTEST.EXE;
- использовать специальные программы-протекторы, которые после запуска остаются резидентными в памяти компьютера и отслеживают все подозрительные действия программ (например запись в файл программ или системные области дисков).
В настоящее время насчитываются тысячи различных вирусов и сотни программ для борьбы с ними. Наиболее известны следующие антивирусные программы для MS-DOS: AIDSTEST, SCAN, ANTI4US, VAKCINA, ADINF.
Проблема борьбы с вирусами стала настолько серьезной, что фирма Microsoft включила в состав версии 6.0, операционной системы MS-DOS, собственные программные средства: Microsoft Anti-Virus для MS-DOS и для Windows.
Существуют даже специальные программы для борьбы с вирусами в сетях. Например программа NetShield загружается на сервере Nowell NetWare 3.11 в качестве NLM-процесса. Она может производить раз в сутки проверку дисков сервера на наличие вирусов. В случае обнаружения вирусов всем пользователям сети будет рассылаться соответствующее предупреждающее сообщение. Вы также можете задать режим, в котором NLM-антивирус будет проверять на заражение вирусом все файлы, записываемые на сервер или считываемые с него.
Рассмотрим наиболее распространенные программные средства, предназначенные для обнаружения и удаления вирусов - AIDSTEST.EXE и Microsoft Anti-Virus.
AIDSTEST.EXE
Автором антивирусной программы AIDSTEST.EXE является Лозинский Дмитрий Николаевич. AIDSTEST позволяет обнаружить большое количество разнообразных вирусов, а также может выполнить удаление обнаруженных вирусов.
Описание параметров AIDSTEST можно получить, запустив AIDSTEST с параметром /h. Мы позволим себе привести только самые главные параметры этой программы. Формат вызова AIDSTEST имеет следующий вид:
AIDSTEST path [параметры]Первый, обязательный, параметр path должен задавать каталог в котором будет производится поиск вирусов. При этом автоматически проверяются все подкаталоги. Если в качестве первого параметра вы укажете только имя диска (например AIDSTEST C:), то будет проверен весь диск.
Если вы не зададите программе AIDSTEST дополнительных параметров, то она будет осуществлять только поиск вирусов. В том случае, если вы желаете удалить найденные вирусы, вам необходимо задать дополнительный параметр /F. AIDSTEST будет исправлять зараженные вирусами программы и стирать не поддающиеся исправлению. Для того, чтобы AIDSTEST запрашивал разрешение на удаление испорченных файлов программ, необходимо дополнительно задать параметр /Q.
Ниже представлен пример использования антивируса AIDSTEST для обнаружения и лечения вирусов на диске C:.
AIDSTEST C: /F /QИспользование антивирусных программ не может гарантировать вам полную защиту компьютера от заражения вирусами. Дело в том, что антивирусы типа AIDSTEST настроены на обнаружение уже известных вирусов и их клонов. Новые вирусы могут быть неизвестны программе AIDSTEST и она не сможет их обнаружить. Еще раз подчеркнем, что на наш взгляд, наиболее надежным способом предохранить компьютер от нападения вирусов, является установка программных средств только с дистрибутивов и ограничение в использовании дискет для обмена программами.
Microsoft Anti-Virus
Программа Microsoft Anti-Virus включена в состав дистрибутива MS-DOS версии 6.0. При этом Microsoft Anti-Virus представлен двумя версиями - для MS-DOS и для Windows.
Подробно процедура установки этих антивирусных программ описана в разделе "Как установить MS-DOS". Здесь мы отметим только, что для установки Microsoft Anti-Virus для Windows требуется наличие Windows на жестком диске компьютера.
После включения компьютера в его оперативной памяти нет операционной системы. Само по себе, без операционной системы, аппаратное обеспечение компьютера не может выполнять сложные действия, такие как, например, загрузку программы в память. Таким образом мы сталкиваемся с парадоксом, который кажется неразрешимым: для того, чтобы загрузить операционную систему в память, мы уже должны иметь операционную систему в памяти.
Решением данного парадокса является использование специальной маленькой компьютерной программы , называемой начальным загрузчиком , или команд расположенных в постоянной памяти (например на IBM PC - команд перезагрузки без какой бы то ни было помощи). Данное программное обеспечение может обнаруживать устройства, подходящие для загрузки, и загружать со специального раздела самого выбранного устройства (чаще всего загрузочного сектора) данных устройств загрузчик ОС .
Начальные загрузчики должны соответствовать специфическим ограничениям, особенно это касается объёма. Например, на IBM PC загрузчик первого уровня должен помещаться в первых 446 байт главной загрузочной записи , оставив место для 64 байт таблицы разделов и 2 байта для сигнатуры AA55, необходимой для того, чтобы BIOS выявил сам начальный загрузчик.
История
Первые компьютеры имели набор переключателей, которые позволяли оператору размещать начальный загрузчик в памяти до запуска процессора . Затем данный загрузчик считывал операционную систему со внешнего устройства, например с перфоленты или с жесткого диска .
Псевдо-ассемблерный код начального загрузчика может быть столь же простым, как и следующая последовательность инструкций:
0: записать в регистр P число 8 1: проверить что устройство считывания с перфолент может начинать считывание 2: если не может, перейти к п. 1 3: прочитать байт с устройства считывания с перфолент и записать его в аккумулятор 4: если перфолента закончилась, перейти к п. 8 5: записать значение, хранимое в аккумуляторе, в оперативную память по адресу, хранящемуся в регистре P 6: увеличить значение регистра P на единицу 7: перейти к п. 1
Данный пример основан на начальном загрузчике одного из миникомпьютеров , выпущенного в 1970-х годах фирмой Nicolet Instrument Corporation.
0: записать в регистр P число 106 1: проверить что устройство считывания с перфолент может начинать считывание 2: если не может, перейти к п. 1 3: прочитать байт с устройства считывания с перфолент и записать его в аккумулятор 4: если перфолента закончилась, перейти к п. 8 5: записать значение, хранимое в аккумуляторе, в оперативную память по адресу, хранящемуся в регистре P 6: уменьшить значение регистра P на единицу 7: перейти к п. 1
Длина загрузчика второго уровня была такой, что последний байт загрузчика изменял команду, расположенную по адресу 6. Таким образом, после выполнения пункта 5 стартовал загрузчик второго уровня. Загрузчик второго уровня ожидал заправки в устройство считывания перфолент длиной перфоленты, содержащей операционную систему. Различием между загрузчиком первого уровня и загрузчиком второго уровня были проверки на ошибки считывания с перфоленты, которые часто встречались в то время, и, в частности, на используемых в данном случае телетайпах ASR-33.
Некоторые операционные системы, наиболее характерными их которых являются старые (до 1995 года) операционные системы компьютеров Apple Computer, настолько тесно связаны с аппаратным обеспечением компьютеров, что на данных компьютерах невозможно загрузить какую либо другую операционную систему. В данных случаях обычно разрабатывается начальный загрузчик, который работает как загрузчик стандартной ОС , а затем передает управление альтернативной операционной системе. Apple использовала данный способ для запуска A/UX версию Unix , а затем он использовался различными бесплатными операционными системами.
Устройства, инициализируемые BIOS
Загрузочное устройство - устройство, которое должно быть проинициализировано до загрузки операционной системы. К ним относятся устройства ввода (клавиатура , мышь), базовое устройство вывода (дисплей), и устройство, с которого будет произведена - дисковод , жесткий диск , флэш-диск, PXE).
Загрузочная последовательность стандартного IBM-совместимого персонального компьютера
Загружается персональный компьютер
Ссылки
Wikimedia Foundation . 2010 .
Смотреть что такое "Загрузка операционной системы" в других словарях:
Загрузчик операционной системы системное программное обеспечение, обеспечивающее загрузку операционной системы непосредственно после включения компьютера. Загрузчик операционной системы: обеспечивает необходимые средства для диалога с… … Википедия
У этого термина существуют и другие значения, см. Ядро. Ядро центральная часть операционной системы (ОС), обеспечивающая приложениям координированный доступ к ресурсам компьютера, таким как процессорное время, память и внешнее аппаратное… … Википедия
Для термина «Планировщик задач» см. другие значения. Планирование выполнения задач одна из ключевых концепций в многозадачности и многопроцессорности как в операционных системах общего назначения, так и в операционных системах реального… … Википедия
Это форма распространения системного программного обеспечения. Наличие дистрибутивов вызвано тем, что форма программного обеспечения, используемая для его распространения, почти никогда не совпадает с формой программного обеспечения работающей… … Википедия
Доверенная загрузка функция персонального компьютера для воспрепятствования несанкционированному запуску пользователя, загрузке операционной системы (ОС) и получению возможности доступа к конфиденциальной информации. Обеспечение… … Википедия
Эту статью следует викифицировать. Пожалуйста, оформите её согласно правилам оформления статей … Википедия
Windows XP стартует в интернет телефон автомате В информатике начальной загрузкой называется сложный и многошаговый процесс запуска компьютера. Загрузочная последовательность это последовательность действий, которые должен выполнить компьютер для … Википедия
Способность терминальных клиентов безопасно загружать операционную систему. Основным решением безопасной загрузки является проверка целостности и аутентичности файлов операционной системы, которые могут храниться на локальном жёстком диске,… … Википедия