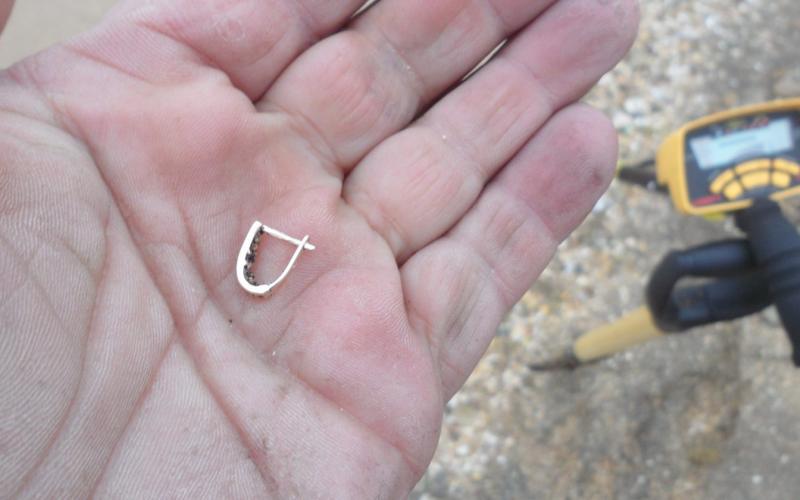Довольно часто во время выступления с докладом или отчетом, презентацией новой программы или продукта, возникает необходимость визуализировать перед публикой некоторую информацию. Самой популярной программой для этого является Microsoft PowerPoint 2007 – среда для создания презентаций с различными эффектами. Теперь практически ни одно мероприятие, такое как семинар, конференция, защита диплома не обходится без графического сопровождения, созданного в Power Point. Развитие технологий позволило воспроизводить презентации не только на экране компьютера или телевизора, а и на интерактивных досках и с помощью проекторов.
Обзор Power Point
Сделать презентацию на компьютере – это не единственная особенность в Microsoft Power Point. С этой программой возможно:
- поразить аудиторию информативной презентацией;
- создать графическое сопровождение для целевого потока людей;
- масштабировать слайды, увеличивая или уменьшая нужные области;
- быстро переключать слайды, как в автоматическом, так и в ручном режиме;
- оформить уникальное графическое сопровождение доклада;
- использовать как свои, так и разработанные производителем программы темы и дизайн;
- быстро и легко создавать желаемые диаграммы, графики и т.д;
- добавлять различные визуальные и звуковые эффекты.
Видео: делам презентацию
Составляющие презентации
Презентация состоит из слайдов, количество которых практически не ограничено. Они последовательно собираются в один файл с расширением «.ppt», который открывается на любом компьютере, где установлена программа Microsoft Power Point.
Слайды могут показываться с электронного носителя, а могут быть распечатаны на бумаге.
На слайдах можно размещать все, что нужно для демонстрации:
- текстовую информацию;
- фотографии, картинки, рисунки и т.д.;
- таблицы, графики, диаграммы;
- видео, фильмы, клипы;
- аудио файлы;
- другие графические объекты.
Слайды в Power Point можно настраивать и изменять:
- размер;
- разметку (расположение на нем объектов);
- шаблон (оформление и дизайн);
- визуальные и звуковые эффекты перехода.
Первоначальное окно редактора в программе выглядит следующим образом:

В строке Меню содержатся все важные команды программы, а на панель инструментов вынесены основные и часто используемые опции. Эту панель можно редактировать, добавляя или убирая определенные элементы. Нажав на кнопку «Создать слайд», на экране появиться пустой шаблон, над которым и предстоит работать.
Левая панель отображает все слайды, из которых состоит презентация. Они могут быть в виде своих миниатюрных копий, а могут отображаться структурированным текстом, отображая заголовки или содержание слайда. Также в этой панели можно перемещать и менять местами расположение слайдов. На области задач (она находится справа) будут отображаться действия, которые можно использовать в процессе создания показа. Внизу экрана есть область Заметок, где можно вписывать все комментарии к создаваемому слайду, которые видно только в процессе работы над презентацией.
Все области на рабочем экране можно увеличивать или уменьшать, поместив курсор на их линии окончания.
Как сделать свою презентацию шаг за шагом
Создать презентацию для интерактивной доски возможно несколькими способами:
- разработать абсолютно новую презентацию;
- из стандартного или ранее сделанного шаблона;
- из уже готового файла;
- из мастера автосодержания.
Если рассмотреть подробнее, то в новой демонстрации нужно самостоятельно делать всю разметку, стили оформления, шрифты и т.д. Переделывание готовой презентации не даст в конечном итоге уникальный продукт. Выбор шаблона похож на предыдущий способ и позволяет использовать готовые графические и дизайнерские разработки от создателей программы. Если воспользоваться мастером «Автосодержания», программа задаст Вам вопросы, и на основе ответов создаст нужный шаблон презентации.
Начало создания
Для начала создания показа слайдов, необходимо открыть нужную программу.
Это можно сделать через:
- Пуск;
- Программы;
- Microsoft Office;
- Microsoft Office PowerPoint 2007.
- Цвет фона;
- Цветовые схемы слайда;
- Шрифты и т.д.
- Файл;
- Создать;
- Создать презентацию;
- Шаблоны.
- Главная;
- Макет.
- Вставка;
- Рисунок.
- один раз нажать на нужный объект:
- затем навести курсор на его границы – будет доступна опция изменения.
- Дизайн;
- Темы.
- Цвета;
- Шрифты;
- Эффекты.
В открытой программе появится рабочее окно, в котором необходимо выбрать один из ранее перечисленных способов создания показа слайдов.
Видео: Презентация в программе Power Point 2007
Делаем по шаблону
Можно создать красивую презентацию с помощью большого количества шаблонов Power Point. Они включают в себя готовые, в плане оформления, слайды, куда необходимо вносить данные. В оформлении шаблонов учтено:
Создать показ слайдов из шаблона можно через меню:

Выбираете нужный шаблон и нажимаете «Создать». В рабочей области появится слайд выбранного стиля, который можно редактировать.

Загрузка слайдов
Чтобы создать новый слайд, следует нажать на соответствующую кнопку панели инструментов. Также это можно сделать, нажав правой кнопкой мыши по миниатюре слайда в окне слева, выбрав эту же команду.

В области структуры презентации можно копировать или удалять слайды, если их выделить и нажать соответствующие кнопки клавиатуры. Или через меню, открываемое правой кнопкой мыши при нажатии на слайд.
Также слайды можно менять местами:

Менять разметку готового слайда возможно через:

В специальных полях на слайде осуществляется ввод текста. При разметке слайда место под текст уже выделяется автоматически, но можно также добавить его в другие места через пункт панели управления «Вставка-Надпись». В появившееся поле следует вводить текст.

Размер поля ввода будет расширятся по мере добавления текста. Закончить ввод можно, щелкнув на любую свободную область слайда.
Вставить рисунок или свою картинку можно через команду:

Или нажав на рисунок в самом макете слайда:

В открывшемся окне следует выбрать нужное местоположение файла и саму картинку, а потом нажать кнопку «Вставить». Если выбрать «Клип», будет предложено найти изображение среди стандартных картинок программы.

Любое поле на слайде можно перемещать и менять его размеры.
Для этого следует:
В слайд возможно добавить звук, видео, таблицы, графики, диаграммы и автофигуры. Их кнопки есть в рабочей области слайда и в меню «Вставка». Вариантов каждого объекта довольно много, а доступное оформление Microsoft Power Point дает возможность быстро в них разобраться.
Новый дизайн
Изменять дизайн сайта можно через меню:

В нем есть подразделы:
Можно применить выбранную тему, как ко всему показу, так и к отдельному слайду. Цветовая схема в рамках конкретной темы тоже может изменяться. Для этого нажмите соответствующую графу в области дизайна. Выберите схему и нажмите на ней правой кнопкой мыши, применив ее или ко всей презентации, или к выбранному слайду: Фоном можно сделать свое изображение или заливку:
- Дизайн;
- Стили фона;
- Формат фона.

В этом окне можно выбрать тип заливки:
- Сплошная;
- Градиент (плавный переход одного цвета в другой);
- Рисунок или текстура.

Форматирование текста – важный этап в создании показа слайдов. От читабельности теста зависит очень многое.
Для редактирования следует:
- выделить нужный фрагмент текста,;
- далее использовать инструменты на главной панели задач.
По умолчанию каждая новая строка в тексте воспринимается, как маркированный список. Это изменяется через панель инструментов. Также Power Point содержит кнопки для установки специальных эффектов, направления текста, изменения интервалов между строками и т.д. При выделении в рабочей области слайда графического изображения, на панели инструментов появиться вкладка «Работа с рисунками».
Там можно изменять:
- Яркость;
- Контраст;
- Стиль отображения;
- Цвет;
- Размер.
Видео: Презентация за 10 минут
Анимация
Наполненным информацией слайдам желательно придать красивую визуализацию. Это делается с помощью «Эффектов анимации» в области задач «Дизайн слайда». Из большого списка эффектов можно выбрать любой для каждого объекта на слайде. Тогда во время демонстрации они будут красиво появляться на экране. Один эффект накладывается на один слайд, но можно нажать кнопку «Применить ко всем слайдам», и он будет на всех слайдах презентации.

Также можно настроить анимацию для каждого объекта на слайде:
- выделите его и нажмите правой кнопкой мыши, выбрав «Настройка анимации»;
- или зайдите в пункт меню «Анимация» - «Настройка анимации».

Тогда появится с правой стороны панель, где можно каждому объекту добавить отдельный эффект, а также настроить его скорость, звуковое сопровождение и время появления.

Добавляем переходы
Переход используют при смене одного сайта на другой. Новый слайд может появляться сразу или постепенно. Постепенное появление делает презентацию более красивой и интересной.
Для настройки перехода нужно выделить слайд и зайти в:
- Анимация;
- Настройка анимации:

Привет всем читателям блога и кто зашел в первый раз. Многие офисные работники и не только, задаются вопросом, как сделать презентацию на компьютере и на какие моменты необходимо обращать внимание. В этой статье попытаюсь затронуть все интересующие моменты, которые помогут вам сделать презентацию, за которую не придётся краснеть.
Сегодня, в век информационных технологий, презентации стали очень популярны. Они нашли широкое применение в самых разных областях. Начиная с представления дизайнерских проектов заказчику и заканчивая дополнением университетских лекций.
По статистике эффективность запоминания при слуховом восприятии составляет 10-70%, при зрительном 20-72% и 65-85% при соединении этих способов. С помощью компьютера создавать информативные и красочные, а значит, эффективные презентации стало очень просто. А это вместе с приведенными выше цифрами очень точно объясняет причину популярности компьютерных презентаций.
Самым распространенным инструментом для создания презентации является программа PowerPoint, входящая в пакет Microsoft Office. Внимание! Если у вас нету этой программы, то пишите мне на мою почту: [email protected]. Это очень эффективное и несложное в освоении приложение. О тонкостях работы в этой программе мы сегодня и будем вести речь.
С чего начать создавать презентацию?
Перед тем, когда вы начнете разбираться, как сделать презентацию на компьютере, вы должны понять, на какие моменты надо обращать внимание при создании презентации. На слайд можно вставлять любые объекты, используемые в пакете MS Office. То есть это и текст, и картинки, и диаграммы, и таблицы, и автофигуры, и другие объекты. Их можно форматировать самыми разнообразными способами: задавать тип и размер шрифта, придавать эффекты тени и объема рисункам и многое другое.
 Кроме того, в презентации можно использовать несколько специфичных объектов: аудио и видеоролики.
Кроме того, в презентации можно использовать несколько специфичных объектов: аудио и видеоролики.

Шаблоны готовых презентаций
Использование шаблона позволяет очень существенно экономить время при создании презентации. Открытие шаблонной презентации даст сразу определенное количество полностью оформленных слайдов. Все они будут в одном стиле, но иметь разную структуру, то есть будут слайды под картинки, слайды под текст, совместные слайды под текст и картинки, диаграммы и другие объекты.
При использовании шаблонной презентации остается выбрать среди предложенных вариантов подходящую цветовую гамму, и далее переставить имеющиеся слайды в нужном порядке, при необходимости скопировать некоторые или удалить.
В результате останется наполнить полученный набор слайдов имеющимися текстами и другими объектами, и презентация готова без затрат времени на оформление. При запуске программы по умолчанию шаблон пустой. Для того чтобы выбрать какой-либо из предустановленных в приложении шаблонов, нужно создать новую презентацию кнопка «Office»-«Создать» или «Файл»-«Создать»-«Образцы шаблонов» и выбрать из списка подходящий шаблон.

Макеты
Макет — это каркас каждого отдельного слайда. При открытии программы презентация содержит один пустой слайд с макетом «Титульный слайд». При добавлении каждой последующей страницы для неё будет выбираться макет такой же, как у предыдущего по порядку слайда.
Это справедливо для всех кроме второго, создаваемого после титульного слайда. Титульный дублироваться не будет, следом за ним будет создан слайд с макетом по умолчанию. При создании слайда можно сразу выбирать любой из предложенных макетов. Для этого нужно создавать слайд кнопкой «Создать слайд» на вкладке «Главная», причем нажимать нужно на её нижнюю часть.
Для уже созданного слайда макет можно легко изменить. Для этого на все той же вкладке «Главная» нужно нажать кнопку «Макет» и выбрать из списка подходящий, при этом изменяемый слайд должен быть выделен.

Использование макетов удобно потому, что позволяет не тратить время на размещение объектов на слайде. Для создания остается внести информацию в готовые ячейки, имеющие определенное форматирование.
Темы
Темы – это готовые варианты дизайнерского решения для страниц презентации. Большинство встроенных в программу тем задают для слайда фоновое оформление (это может быть картинка, рамка, узор или градиентная заливка), а также специальное оформление для отдельных элементов, например вид и размер шрифта.
Для изменения темы нужно перейти на вкладку «Дизайн» и выбрать подходящую из списка.

При нажатии на кнопку с темой будет она применена сразу ко всем слайдам. Для изменения темы отдельного слайда или нескольких его (их) нужно сначала выделить в столбце слева.
Эффекты
Каждому отдельному элементу на слайде можно придать эффект анимации при появлении и звуковое сопровождение. Набор эффектов анимации в программе очень широк, он разделен на группы по типу получаемого эффекта.
Для добавления эффекта объекту, необходимо перейти во вкладку «Анимация». Выделив объект на слайде можно выбрать подходящий эффект. И так с каждым объектом. Все применяемые эффекты будут отображаться в списке в том порядке, в котором они будут выполняться.

При необходимости этот порядок может быть изменен. Также можно изменить способ начала эффекта: вместе с предыдущим, после предыдущего через заданное время и по щелчку. Также для каждого эффекта доступны свои дополнительные настройки: направления движения, скорость, упомянутый выше звуковой эффект и другие.
Анимационный и звуковой эффект также можно задавать для самих слайдов, если сказать точнее, то для момента появления его на экране. Это делается на той же вкладке «Анимация» с помощью расположенного списка эффектов. Настройка эффектов осуществляется кнопками, расположенными тут же.
Вкладка «Показ слайдов» предоставляет возможность просмотра результатов работы. Этот раздел используется непосредственно в момент выступления, а также в него полезно заглядывать в процессе создания для оценки того, что получается. При демонстрации слайдов можно использовать удобные инструменты, находящиеся в нижнем левом углу экрана.

Назначение кнопок-стрелок понятно, они позволяют перемещаться между слайдами назад и вперед. А еще среди них есть кнопка с изображением карандаша, нажав на неё можно выбрать в качестве курсора не простую стрелку, а удобный инструмент выделения (ручка, фломастер и выделение). С их помощью легко и удобно прямо во время показа, обращать внимание зрителей на отдельные элементы слайда.
Надо заметить, что пометки остаются от слайда к слайду, чтобы их убрать, нужно вновь обратиться к кнопке с карандашом или выбрать элемент «Ластик», позволяющий удалять рукописные элементы по одному, либо выбрать пункт меню «Удалить все рукописные элементы ввода».
Рассмотрев основные технические моменты создания презентаций в Power Point, хотелось бы дать ряд советов по их оформлению. Советы касаются деловых, в том числе учебных презентаций. При создании презентации развлекательного характера, ограничивать себя строгими правилами ни к чему, тут можно дать волю фантазии.
Перед тем, когда вы начнете разбираться, как сделать презентацию на компьютере, вы должны понять, на какие моменты надо обращать внимание при создании презентации.
Полезное видео:
Некоторые ораторы, когда приезжают на конференцию, приходят за 1 час до ее начала, чтобы подойти к каждому углу, посмотреть обзоры и даже кричат. Воспользуйтесь этим методом, может быть он вам поможет.
Цветовые решения
Цвет фона должен обязательно быть контрастным цвету текста, иначе текст будет плохо читаем. Для презентаций с небольшим количеством слайдов, рекомендуется выдерживать все слайды в одной теме. Конечно, в случае, когда нужна дополнительная яркость, этой рекомендацией можно пренебрегать. Количество различных цветов (в том числе и картинки, не только фон), использованных на одно слайде не должно превышать 4.
Шрифт
С помощью шрифта на слайдах нужно обозначить основные моменты и дополнительный материал. Для дополнительного, например, можно использовать курсив, а для основного обычный, с выделениями жирным или подчеркнутым при необходимости текстом.
Размер шрифта нужно использовать на различных объектах: для заголовков 22-28 пт, для подзаголовков 20-24 пт, сам текст, а также мини-заголовки в диаграммах 18-22. Всю презентацию рекомендуется оформлять одним и тем же видом шрифта, а именно шрифты Times New Roman, Tahoma, Verdana, Calibri. Использование слишком сложных шрифтов в презентации сильно снизит читаемость слайдов.
Картинки
Картинки, используемые на слайде, должны быть обязательно четко соответствующими теме и хорошего качества. При использовании макета с картинкой и обтекающим её текстом читаемость текста падает. Чтобы этого избежать, лучше поместить картинку на отдельном слайде, из текста оставив лишь краткое описание, а основную информацию будет эффективнее донести в устной форме.
Звук
При использовании звукового сопровождения, нужно обязательно убедиться, что громкость настроена должным образом, так, чтобы она не мешала спокойной речи. Для сопровождения презентаций лучше выбирать спокойную и мелодичную композицию, без резких переходов. Хорошо подойдет классическая музыка.
При использовании анимации главное правило – не переборщить. Чрезмерное количество скачущих и вылетающих элементов будет рассеивать внимание и отвлекать от выступления. Анимация наиболее приемлемо смотрится для выделения отдельного элемента, а также при переходе между слайдами. Использование анимированных эффектов из групп «Вход» и «Выход» не всегда может быть уместно.
Для придания слаженности выступлению удобно делать в тексте пометки о необходимости сметы слайда или включения какого-либо элемента.
Помните, что презентация должна содержать информацию в тезисной форме, в ней могут содержаться конкретные цифры, показатели в виде диаграмм и не слишком громоздкие таблицы, картинки, длинные тексты здесь ни к чему.
Главное помнить, что презентация – это дополнение к выступлению. И она ни в коем случае не должна быть настолько яркой, чтобы затмевать собой выступающего.
Как сделать презентацию в PowerPoint вы узнали выше в моей статье. Но чтобы увидеть наглядно на практике, как сделать презентацию с музыкой, видео, как добавить изображение или текст, можете для этого посмотреть видеоролики внизу:
Видео 3: 5 ошибок презентации
В данной статье мы постараемся раскрыть тему создания правильной презентации на компьютере, которая сможет заинтересовать и убедить слушателей. Сегодня нашу повседневную жизнь трудно представить без компьютерных технологий. В сфере бизнеса такие технологии играют особую роль, например, недостаточно просто рассказать или написать о своей идее или бизнес-плане.
Коллеги, руководство и деловые партнёры хотят увидеть будущий проект своими глазами. Для визуализации бизнес-идей применяются фотографии, графики, чертежи, схемы, клипы, трёхмерные модели и пр. Согласитесь, что такое наглядное демонстрирование значительно информативней, чем «сухой» печатный текст. Особенно важен данный приём для тех, кто лучше воспринимает информацию визуально, а таких людей, по мнению учёных, около 30%, т.е. каждый третий. Такой метод демонстрации получил название «презентация» и широко используется в различных сферах: в дизайне, маркетинге, экономике, педагогике, инженерии и пр.
Презентации незаменимы в обучающих процессах, для демонстрации идей и результатов, сравнительного анализа.

Выполнить создание презентации на пк можно при помощи программы PowerPoinе. С помощью которой готовится 95% презентаций. Она входит в состав стандартного офисного пакета Office. Microsoft Office PowerPoint — простая в использовании, надёжная и информативная программа для реализации различных презентационных проектов, отвечающих самым высоким требованиям.
Используя PowerPoint можно создать эффективный инструмент для сопровождения устной или письменной презентации. Программа позволяет создавать графики, схемы, фото, содержит различные спецэффекты, позволяя сделать запоминающийся яркий проект.
Потратить время на изучение основ программы PowerPoint — это сделать выгодное вложение в сферу саморазвития и образования, ведь выступать с докладами, речами и демонстрациями рано или поздно приходиться всем.
Создание презентации при помощи PowerPoint (стандартная программа Microsoft)
Программу Power Point вы можете найти на компьютере, воспользовавшись поиском Windows.
Самое главное правило — презентация не является заменой вашего доклада или речи, а лишь дополняет её, иллюстрируя ваши слова и позволяя акцентировать внимание на основных тезисах. Именно поэтому сначала необходимо тщательно продумать план выступления и только после этого делать презентацию.
Шаг 1. Учитываем все детали презентации!
Самые важные вопросы, которые необходимо задать себе перед составлением презентации:
- Какая основная цель моей презентации?
- Какие особенности будут иметь мои слушатели/зрители?
- Какова продолжительность, содержание и динамичность?
Шаг 2. Приступаем к созданию!
Создание презентации начинается с запуска программы. Далее, используя опцию «создать слайд», которая находится в правом углу панели сверху, выбираем макет слайда. Этот макет применяется не только ко всему презентационному проекту, но и может быть подобран индивидуально для каждого слайда.

Важно! Старайтесь не размещать на одном слайде сразу несколько блоков разнотипной информации (фото, текст или схемы). Это отвлекает потенциальных зрителей, рассеивает внимание, что в итоге приводит к снижению восприятия вашего выступления.
Шаг 3. Использование шаблона!
Для всех вновь создаваемых презентаций PowerPoint использует шаблон презентации. Для его использования необходимо нажать «Файл» и после открытия меню выбрать команду «создать». Появится окно, где будут отображены «шаблоны». Тут нужно выбрать «новая презентация», (2 раза щёлкнув мышкой).

Также шаблоны для вашей презентации вы сможете выбирать при помощи команды «установленные шаблоны», которая открывает доступ к «классическому» и «современному» альбому, «рекламному буклету», «викторине» и «презентации на широком экране».
Шаг 4. Выбор темы шаблона!
Для того, чтобы презентация имела желаемый вид нужно во вкладке «дизайн» перейти в «темы» и выбрать понравившийся документ. Для изменения визуального вида ваших слайдов требуется найти вкладку «слайды», выделить нужные слайды и щёлкнуть по теме, которую вы желаете использовать для выбранных слайдов.

Темы, имеющиеся в программе PowerPoint, являются универсальными для презентаций различного типа. Изменять цвет, стиль, добавлять эффекты можно при помощи соответствующих кнопок: «эффекты», «стили фона» и пр.

Также темы для презентаций можно создавать самостоятельно, используя свои фотографии, рисунки и решения.
Важно! Обратите внимание, что текст должен быть контрастным по отношению к фону, в противном случае его будет трудно читать. Не стоит делать слайды излишне яркими, перегружать цветом, т.к. это вредит восприятию зрительных образов. Оптимальное решение — использовать на одном слайде не более 3-5 цветов, которые хорошо гармонируют между собой, улучшая восприятие.
Шаг 5. Выбор размера и цвета шрифта?
Программа для создания презентаций PowerPoint от Майкрософт даёт возможность менять тип, размер, цвет используемого для текстовых элементов шрифта. Работать с текстами презентации также просто, как и с документами в Office Word.

Для написания текста необходимо просто установить курсор в нужном месте, например в поле «заголовок» или «текст» и начать печатать. Чтобы выбрать требуемый шрифт нужно перейти в группу «шрифт», где выбираются его параметры: размер, цвет, тип.
Важно !
- Классифицируйте текст на основной и дополнительный. Основной лучше каким-либо образом выделить, чтобы он нёс максимум информации слушателям. Выделить основной текст можно размером, цветом или спецэффектом, а также порядком его появления на экране. Дополнительный текст служит для пояснения основного, к нему лучше применить более «спокойные» эффекты: меньший размер шрифта, менее насыщенный цвет и пр.
- Не забывайте о таком понятии, как «читаемость»! Текст должен быть читаемым и простым для восприятия. Для этого он должен иметь чёткую структуру, которая подчёркивается размером шрифта. Например, для заголовка можно использовать шрифт размером 22-30, для подзаголовков — 20-24. Для подписей под таблицами, пояснений, сносок — 8-10. Основной текст обычно хорошо воспринимается при размере шрифта 14-20.
- Заголовок, подзаголовки, основные тезисы выделяйте жирным или подчёркнутым шрифтом. Оформляя комментарии, пояснения, сноски, дополнительную информацию — курсив.
- Не забывайте о «принципе шести»: 6 слов в строке, 6 строк в одном слайде.
- Не используйте разные шрифты в одном слайде! А лучше, использовать один и тот же шрифт для всех слайдов презентационного проекта.
- Не используйте сложные, непонятные, громоздкие шрифты. Лучшими вариантами для презентации являются Times New Roman, Bookman Old Style, Verdana, Calibri, т.е. те шрифты, которые наиболее часто используются для создания печатной продукции.
- Не перегружайте слайд тестовым материалом, помните, что презентация — это не замена вашего выступления!
Шаг 6. Лучше сто раз увидеть!
Чтобы сделать своё выступление более интересным и аргументированным необходимо в презентации PowerPoint использовать графики, схемы, рисунки, инфограммы, коллажи и фото. Для размещения этих элементов нужно перейти в «иллюстрации» и щёлкнуть по группе. Фотографию или рисунок также можно вставить в презентацию при помощи традиционных команд — «копировать» и «вставить».

Важно!
- Сведите к минимуму приём «картинка, обтекаемая текстом», т.к. такое сочетание крайне сложно для восприятия. Картинку лучше расположить на отдельном слайде, снизу добавив к ней текстовую информацию. В таком случае изображение будет выглядеть цельным и не перегруженным.
- Используемые фото и рисунки должны быть высокого качества и требуемого размера. Учтите, что при растягивании изображения теряют резкость, что может испортить эффект всей презентации.
Шаг 7. Вставка музыкального сопровождения!
Для некоторых презентаций уместно и даже желательно использование звукового сопровождения. Как вставить музыку или звук? Сделать это не сложно: нужно перейти во вкладку «клипы мультимедиа» и остановиться на пункте «звук». Появится список команд, в котором требуется выбрать «звук из файла». Появиться стандартное диалоговое окно, где нужно будет указать папку, из которой будет вставляться звук или музыка. Также указывается тип звукового файла. После этого указываем способ воспроизведения звукового сопровождения. Он может быть автоматический или по команде — щелчку мышкой. Для выбора зайдите в меню «параметры звука» и укажите требуемые настройки.

Важно
!
- Следите за громкостью звука! Ваша речь должна быть слышной. Идеальный вариант — учесть акустические особенности помещения, где будет происходить ваше выступление.
- Выбирайте спокойную, нейтральную музыку. Лучше отдать предпочтение инструментальной или классической музыке, которая не будет раздражать и отвлекать слушателей от вашего выступления. Избегайте ритмичных, навязчивых мелодий, правда есть ситуации, когда уместен именно такой музыкальный фон.
Шаг 8. Показать и заинтересовать!
Разнообразить презентацию поможет внедрение анимационных эффектов, которые можно добавить к одному или нескольким слайдам. Добавить анимацию можно, если выбрать вкладку с соответствующим названием и перейти в группу «анимация», а дальше открыть меню «настройка анимации». После этого следует щёлкнуть по объекту (тексту, схеме, графику или фото), к которому нужно добавить анимационный эффект при помощи кнопки «добавить эффект». Затем требуется выполнить действия по вставке анимационных эффектов, при этом эффекты отобразятся в списке «настройка анимации» в том порядке, в каком они будут показываться в презентации. Изменить скорость, порядок и направление эффектов можно в «изменение эффекта».

Важно
!
- Не перегружайте презентацию неуместными спецэффектами. Большое количество движущихся объектов, посторонних звуков, анимации раздражает слушателей и отвлекает от вашего выступления. Лучше ограничиться 1-2 спецэффектами, которые подчёркнут значимость представляемой информации.
- Не стоит использовать анимационные эффекты «просто так» или «для красоты». Они должны нести понятную для аудитории смысловую нагрузку.
Используя анимационные спецэффекты хорошо выделять ключевые моменты презентации, делать выводы, подводить итоги. Наилучший эффект имеет анимация, основанная на выделении текста различным цветом. Движущиеся буквы наоборот воспринимаются слушателями хуже.
Шаг 9. Интересная смена слайдов!
Переходы от слайда к слайду делают презентацию более цельной и качественной. Для добавления переходов требуется выбрать вкладку «переходы», где щёлкнув по эскизу слайда. Здесь можно выбрать понравившийся эффект для смены слайдов.

Установка скорости смены слайдов осуществляется в группе «переход к следующему слайду» при помощи кнопки «скорость перехода», где выбирается оптимальная скорость. Также в группе «смена слайда» устанавливается порядок смены: автоматически или вручную по щелчку. Смену слайдов можно сопроводить звуковым эффектом. Для этого необходимо нажать на вкладку «анимация» и выбрать группу «переход к следующему слайду». Там, увидите кнопку «звук перехода», нажав которую вы получите возможность выбрать звуковой файл для сопровождения процесса смены слайдов.
Важно !
- Не делайте звуковое сопровождение перехода слайдов слишком навязчивым и громким.
- Воспользуйтесь функцией перехода слайдов по щелчку мыши. Иногда это удобно — презентации полностью соответствует вашему выступлению, «не бежит» вперёд и не отстаёт.
- В тексте своего выступления обязательно отметьте момент, когда необходимо сменить слайд.
- Если показом слайдов руководит технический персонал, то сделайте экземпляр выступления с пометками для них.
Шаг 10. Знакомимся с тем, что получилось!
Презентация создана! Чтобы посмотреть, что у вас получилось нужно нажать кнопку «показ слайдов». Если в процессе просмотра вы решите, что один или несколько слайдов требуют корректировки, то сделать это можно нажав «Esc«. После внесения изменений следует сохранить последний вариант.
Важно! Помните, что презентация — это инструмент, иллюстрирующий ваше выступление, но не заменяющий его. Излишняя перегрузка презентации яркими цветами, музыкальными, звуковыми эффектами, анимацией может испортить даже самую продуманную и интересную речь, отвлекая от неё слушателей.
Вывод
Теперь вы можете без проблем самостоятельно сделать презентацию, используя PowerPoint. Пройдя все 10 шагов, вы научитесь основам создания презентации, но каждый раз, берясь за новый проект, помните, что вам предстоит открыть ещё множество возможностей этой программы от компании Майкрософт.
Предлагаем посмотреть небольшую видео-инструкцию о том, как создать презентацию в программе PowerPoint.
Рано или поздно каждый пользователь задаётся вопросом, . В сегодняшней статье мы рассмотрим доступные программы, а также руководство к работе в одной из них. Сегодня есть несколько простых вариантов, помимо привычной всем Microsoft PowerPoint, но получив навыки работы с презентацией в ней, пользователь легко освоит и все остальные.
Итак, какие программы имеются в свободном доступе на сегодняшний день.
- Microsoft PowerPoint - неизменная классика. Если на вашем ПК или ноутбуке установлен Microsoft Office (например, вы ), то обязательно имеется и эта программа. Достаточно найти её и открыть или просто инициировать создание презентации щелчком правой кнопки мыши по пустому пространству рабочего стола.
- PowerPoint Online - упрощённый и бесплатный сервис на основе представленной выше программы. Воспользоваться им можно в случае, если нужной утилиты на ПК нет. Найти сервис можно в облаке OneDrive.
- LibreOffice Impress - альтернативный набор офисных программ. Более простой, чем Microsoft, но не менее эффективный. Принцип создания и редактирования презентаций аналогичен предыдущим вариантам.
- Google Презентации - онлайн-сервис для создания нужных файлов на основе Гугл Диска. Совместима с первой программой, поэтому позволяет не только создавать с нуля, но и загружать готовые презентации с последующим сохранением и конвертацией в подходящий для редактирования формат.
Это далеко не полный список доступных программ. Есть более профессиональные и сложные для простого пользователя варианты. Их мы в текущей статье рассматривать не станем, так как простой презентации в программе PowerPoint чаще всего достаточно.
, пошаговая инструкция
Как уже было упомянуто выше, если пользователь освоит простую программу PowerPoint, то с остальными конструкторами проблем у него не возникнет. В связи с чем инструкция по созданию будет описана именно для этой утилиты.
Создание презентации
Для того чтобы создать новую презентацию достаточно запустить программу из меню «Пуск». Или просто щёлкнуть правой кнопкой мыши на свободном поле рабочего стола и нажать «Создать», а затем выбрать «Презентацию Microsoft PowerPoint» и открыть полученный файл.
В результате откроется окно программы с первым слайдом пустой пока презентации. Нажимаем на поле конструктора, в котором расположен слайд и приступаем к оформлению презентации.
Оформление слайда
Слайд можно оформить самостоятельно или воспользоваться уже готовым шаблоном. Второй вариант позволяет сократить немало времени на оформлении, но если в результате нужен нестандартный продукт, то стоит им воспользоваться.

Нажатие кнопки «Применить ко всем» автоматически распространяет настройки на все остальные слайды презентации, это позволяет выдержать единый стиль на всем её протяжении. Если не отдавать такую команду, то настройки будут отображаться только на слайде, над которым проводилась работа. В случае если что-то пошло не так и результат не оправдал ожидания можно нажать «Восстановить фон» и все вернётся в начальное положение.
Работа с текстом
Чтобы добавить индивидуальности готовой презентации стоит поработать со шрифтами, так как стандартное предложение не радует своей изысканностью. Разберёмся
с оригинальным шрифтом и настройками отображения текста.
Для оформления заголовка и подзаголовка титульного слайда просто нажмите на нужные блоки и введите требующийся текст. Сменить текущий стиль и особенности начертания символов можно в главной вкладке. Чтобы добиться большей индивидуальности используйте вкладку «Формат». Там можно выполнить более детальные и точные настройки шрифта. Важно перед началом работы выделить нужную часть текста.
Изображения на слайдах
Презентация без изображений на слайдах выглядит уныло и не убедительно. Добавить картинку, фотографию, график или диаграмму можно через вкладку «Вставка». Программа предлагает не только установить картинку из ПК, но и найти и скачать изображение из интернета. Также можно добавить объект SmartArt, позволяющий более наглядно представить важную информацию.
Для изображения также можно использовать редактор во вкладке «Формат». Это позволит настроить эффект отображения, яркость, настроить цветокоррекцию и другие тонкости. Для более полного понимания перейдите на вкладку и поэкспериментируйте. Не переживайте, что может что-то не получиться, и вы испортите наработку, всегда можно отменить последние действия стрелочкой «назад» в верхней панели программы.
Оформление перехода
Как сделать презентацию на компьютере
с приятными переходами, а не простой сменой слайдов знают не многие. А это одна из важных деталей готового продукта. Всегда приятнее смотреть на плавно сменяющие друг друга слайды с настроенным эффектом перехода.
Для осуществления этой настройки имеется специальная вкладка «Переходы». Пользователь может выбрать как простые, так и более эффектные приёмы смены слайдов. Кнопка «Параметры эффектов» поможет придать ещё больше индивидуальности. Переход можно сопроводить звуковым эффектом. Также можно перелистывать слайды самостоятельно, а можно автоматизировать процесс. Все настройки выполняются в текущей вкладке.
Использование звукового сопровождения
На данном этапе презентация уже практически готова. Сейчас полученный продукт отлично подойдёт для предоставления информации в момент доклада в офисе. Смена слайда и речь докладчика дополняют друг друга. Но если требуется создать презентацию, сопровождающуюся звуком, то требуется ещё немного поработать.
В разделе «Вставка» выберите вкладку «Мультимедиа» она позволяет вставить в презентацию не только звук, но и видеофайлы. Причём использовать можно не только загруженные на ПК файлы, но и из интернета.
Процесс создания презентация в Power Point так же прост, как и набор текста во всем известной программе Word. Но если у вас раньше не было опыта создания презентаций быстро разобраться с тем, как сделать презентацию в Power Point может быть немного сложно. В данной статье мы рассмотрим основные функции, которые предоставляет нам программа Power Point.
Интерфейс программы Power Point разделен на ряд вкладок, на которых сосредоточенны все основные функции необходимые для создания презентаций в Power Point. Для того чтобы максимально детально объяснить, как сделать презентацию в Power Point рассмотрим все основные вкладки по порядку.
Вкладка «Главная».
Для того чтобы приступить к созданию презентации запускаем программу Power Point. Сразу после запуска открыта первая вкладка под названием «Главная», здесь мы можем видеть пустой слайд, с которым уже можно работать.
На вкладке «Главная» есть два основных элемента. Это кнопка «Создать слайд» и стандартный набор функций для управления текстом.

В презентациях Power Point мы можем показывать объекты разных типов: это текст, картинки, видео, музыка, таблицы и т.д. В программе Power Point предусмотрено несколько шаблонов для слайдов. На этих шаблонах уже созданы специальные рамки для расположения объектов. Вызвать меню с этими шаблонами вы можете, нажав на стрелку под кнопкой «Создать Слайд». Начинать создание нового слайда удобно именно таким образом. Потом, с помощью вкладки «Вставка» вы сможете добавить другие объекты к вашему слайду.
Вкладка «Вставка».
Одна из основных вкладок. С ее помощью мы можем вставлять разнообразные объекты в нашу презентацию. Для того чтобы вставить объект кликаем на соответствующую ему кнопку, выбираем нужное и указываем место на слайде куда нужно его вставить. Например, для того чтобы вставить фотографию жмем на кнопку «Картинка» и выбираем нужное изображение. После чего данное фото автоматически помещается в текущий слайд. Дальше вы можете изменить размер фотографии и расположить ее там, где это необходимо.
Вкладка «Дизайн».
На вкладке «Дизайн» вы можете выбрать готовый стиль для вашей презентации. Для того чтобы просмотреть все стандартные стили нажмите на стрелку. После того как стиль выбран вы можете провести его настройку. Справа от списка стилей есть кнопки «Цвета», «Шрифты», «Эффекты», «Стили фона». С их помощью вы сможете сменить цветовое оформление и другие элементы выбранного стандартного стиля.

Вкладка «Переходы».
На вкладке «Переходы» вы можете настроить красивые переходы от одного слайда к другому. Они будут отображаться во время переключения слайдов. Выбранный переход можно применить сразу ко всем слайдам с помощью кнопки «Применить ко всем». Использование не стандартных переходов позволит оживить вашу презентацию и заинтересовать слушателей.

Кроме выбора перехода между слайдами на данной вкладке есть и другие настройки, которые касаются смены слайдов. Здесь вы можно настроить автоматическую смену слайда по времени, воспроизведение звука при переходе и длительность перехода между слайдами.
Вкладка «Анимация».
На кладке «Анимация» вы можете добавить анимационные эффекты к отдельным объектам на вашем слайде. Это поможет привлечь внимание слушателей к конкретному объекту. Для того чтобы использовать анимацию выделите нужный объект, например текст или картинку, и нажмите на кнопку «Добавить анимацию».

Вкладка «Показ слайдов».
Вкладка «Показ слайдов» предназначена для просмотра и тестирования вашей презентации.
Презентации Power Point сохраняются в формате «Презентация Power Point (*.pptx)». Этот тип файлов предназначен для последующего редактирования презентации. Для того чтобы получить готовую к показу презентацию ее нужно сохранить в формате «Демонстрация Power Point (*.ppsx)». Для этого выполните команду «Файл – Сохранить как» и выберите тип файла «Демонстрация Power Point (*.ppsx)». Файл в таком формате будет сразу после открытия запускать просмотр вашей презентации (без открытия интерфейса программы Power Point).